- It's not that a USB mouse is too expensive, i just don't want one at all haha. I want to be able to play the game with just the track pad but i just want to know if it's possible to use the trackpad only rather than buying it realizing i can't play it haha. Yea, my gf plays on her laptop using the trackpad all the time.
- Playing with mouse is one thing that we did in childhood. But as we grew older, this game started to irritate us. And hence, there are Apple users all over the world who seek answer for how to turn off mouse acceleration. But in order to first solve the mac mouse acceleration problem, we will need to know some basic things.
Nothing is more annoying than a laggy and slow mouse, especially when you are in a mood to get some serious work done. You will find below the steps to troubleshoot and fix unresposive, slow or laggy mouse on Mac.
Fix Laggy or Slow Mouse on Mac
The issue of a laggy or slow mouse on Mac could be due to a variety of reasons, ranging from weak batteries, faulty mouse and incorrect settings to software related issues.
So I got a Apple Labtop, installed Windows so I could play my Steam Games.and I HATE the track pads on labtops, so I got a Mac Mouse.and here is the issue, the damn thing is a SOLID piece of covering plastic.so I LITERALLY CAN NOT press both buttons at the same time and it is INFURIATING! I can not zoom/'shoulder' aim a gun and fire at the same time cause of this damn ♥♥♥ backwards.
Hence, we are listing below a number of ways to fix laggy or slow mouse on Mac, starting with the simplest methods, before moving on to more complex solutions.
1. Examine Mouse and Mouse Pad
Take a good look at the back of your Mouse and make sure that the laser opening is not being blocked by dirt/debris.
Also, clean the Mouse Pad and see if it needs to be replaced (Worn out, Dirty).
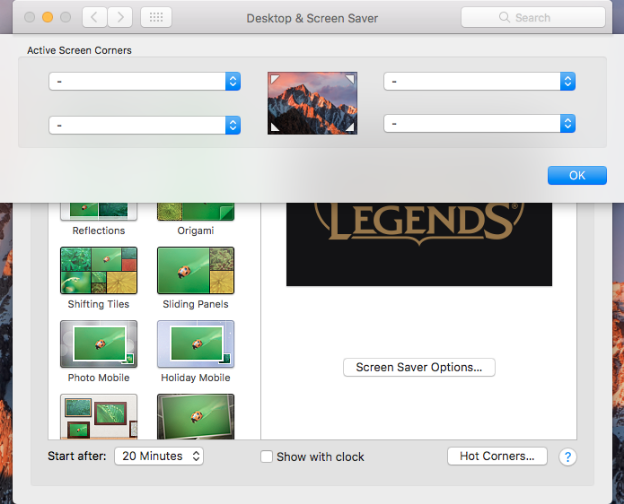
2. Replace Batteries
A common reason for laggy or slow Mouse on Mac is due to the Batteries losing their power and becoming weak.
To confirm, replace the battery on your Mouse with a New battery and see if it helps in fixing the problem.
3. Restart Mac
Sometimes, the problem is due to stuck programs or processes interfering with the functioning of Mouse on your Mac.
How To Game On A Mac Mouse Ball

Click on the Apple Logo in top-menu bar and select Restart option in the dropdown menu.
Wait for your Mac to completely Shut Down > Wait for another 30 seconds and Restart your Mac.
4. Unplug USB Connected Devices
Sometimes, interference from USB 3.0 devices can prevent Mouse and Keyboard from functioning properly.
Remove all the USB connected devices from your Mac (except Mouse & Keyboard), restart your Mac and see if this improves the performance of your Mouse.
5. Change USB Port
Another common reason is due to the USB Port on your Mac not playing well with the Mouse due to some technical glitch.
To rule out this possibility, plug the Mouse into another USB Port and see if it starts working better.
If you are using a USB Hub, remove the Mouse from USB Hub and plug it directly into the USB Port of Mac.
6. Disable Handoff Feature
Some users have reported fixing the problem by disabling the Handoff feature on Mac.
Click on Apple icon in top-menu bar and select System Preferences… in the dropdown menu.
On System Preferences screen, click on General and uncheck Allow handoff between this Mac and your iCloud devices option.
7. Disable Bluetooth
Sometimes the problem of a laggy or slow mouse is due to interference from other Bluetooth devices that are close to your Mac.
Click on Bluetooth icon located at the top-right corner and Turn OFF Bluetooth.
After disabling Bluetooth, disconnect the Mouse from your Mac > Wait for 30 seconds and connect the Mouse back to your Mac.
If it is a plug-and-play mouse, it should work without Bluetooth. You can enable Bluetooth Back on your Mac, after the Mouse starts working properly.
8. Adjust Tracking & Scrolling Speed
If you find that the cursor is dragging or moving slowly, it is likely that the tracking speed of mouse has been set to a low value.
Click on Apple icon in top-menu bar and select System Preferences… in the dropdown menu.
On System Preferences screen, click on the Mouse icon > on the next screen, adjust Tracking and Scrolling Speed by moving the slider to right.
The change takes effect immediately, start using your Mouse and see if it feels faster than it was before.
9. Is Your Mouse Defective?
Plug another Wireless/Bluetooth Mouse into your Mac and see if the New Mouse works perfectly fine on your Mac.
Now, plug the Slow Mouse into another computer (Windows PC) and see if it is working. If the Mouse is not working on another computer, it confirms that the Mouse is defective.
If you recently bought the mouse, return or exchange it as soon as possible.
10. Reset NVRAM
NVRAM which stands for Non-Volatile Random-Access Memory stores the settings of external devices connected to Mac.
It is quite possible that the reason for Laggy or Slow Mouse on your Mac is due to its corrupted NVRAM.
You can Reset NVRAM on your Mac by using steps as provided in this guide: How to Reset NVRAM or PRAM on Mac
How To Use A Mouse
Image Source – Apple.com
Maybe you mousing hand needs a break, or perhaps you need to move the mouse pointer one teeny-tiny pixel at a time. In either case, there’s a way to move the Mac mouse pointer with the keyboard rather than nudging the mouse or swiping your trackpad.
The trick: turning on a Mac feature called Mouse Keys, which lets you move the Mac mouse pointer by tapping the keys on your numeric keypad—or, if you don’t have a separate numeric keypad, by pressing a set of keys within the keyboard itself.
How to turn on Mouse Keys
To get started, open the Mac’s System Preferences panel by clicking the Apple menu in the top-left corner of the screen, then select System Preferences.
Next, click Accessibility, select Mouse & Trackpad in the left column, then check the Enable Mouse Keys checkbox.

How to move the Mac mouse pointer with a numeric keypad
The Mac’s Mouse Keys feature will let you move your mouse pointer using a numeric trackpad—or, if you don’t have a trackpad, you can tap keys on the keyboard itself.
Now, let’s give it a try. If you have a numeric keypad, press the “8” key to nudge the Mac mouse up a tad. The “2” key will move the mouse down, while the “4” and “6” keys will move the mouse left and right, respectively. The “7,” “9,” “1,” and “3” keys will move the Mac mouse up and to the left, up and to the right, down and to the left, and down and to the right.
Press the “5” key to click the mouse, click “0” to click and hold the mouse button, and press “.” to release the mouse button.
How to move the Mac mouse pointer with a trackpad
What if you don’t have a numeric keypad for your Mac? No problem; instead, use the box of nine keys bordered by the “7,” “9,” “J” and “L” keys. You can also press the mouse button by tapping the “I” key, tap “M” to press and hold the mouse key, and press “.” to release the mouse button.
Sounds easy, right? Well, here’s the catch: when Mouse Keys are enabled, you can’t use the assigned Mouse Keys for anything besides moving the mouse—in other words, no typing, which is particularly vexing if your Mouse Keys are smack-dab within the keyboard. Luckily, there are a couple of shortcuts for turning Mouse Keys on and off.
How to toggle Mouse Keys on and off
First, you can press a specific keyboard combo—COMMAND + OPTION + F5—to open the Accessibility Shortcuts menu. From there, you can quickly turn the Mouse Keys feature on or off.
With the right setting enabled, you can toggle Mouse Keys on and off by tapping the OPTION key five times in a row.
Even better, though, you can toggle Mouse Keys on and off by pressing the OPTION key five times in a row. To do so, head back to the Mouse & Trackpad settings within the Accessibility preferences pane, click the Options button, then check the box next to the “Press the Option key five times to toggle Mouse Keys” setting.
A few more Mouse Keys tricks
The Options panel also has a couple of sliders: one labeled Initial Delay, and the second marked Maximum Speed. These sliders control what happens when you press and hold a mouse key to repeat a mouse movement. Move the Initial Delay slider from Short to Long to change how long it takes for the mouse pointer to start moving after you press and hold a mouse key, or fiddle with the Maximum Speed slider to control how quickly the mouse can move while you’re holding a key.
Finally, trackpad users can disable the trackpad while Mouse Keys are enabled by checking the box next to the “Ignore built-in trackpad when Mouse Keys is on” setting.