(Stupid question) How do I uninstall a game on mac? I saw some previous threads on this sub and people said you just need to right click. But I have a mac and it won't give me the option. I cannot install/uninstall/reinstall game on Origin Mac. I just freshly installed Origin on my Mac, which has the latest macOS. Download had no issues: it tells me that the download is complete, then verifies, then asks me to pick the language. After that the game thumbnail changes to 100% opacity but the only option I have is to install.
Mac gamers can enjoy many of the same features that have defined Origin for PC users: including cloud storage to save and continue games, social connectivity via friends list, and more.
One of our great features will be of particular interest for gamers who play on both PC and Mac machines: dual-platform play. For select EA games (that are available on both PC and Mac), you can buy a title once on Origin, and when you log into Origin on either Mac or PC, that same game will appear in your newly unified (Mac/PC) My Games library.
The Mac catalog includes titles from both EA and its publishing partners (such as Warner Brothers and Sega), including smash hit titles like The Sims 4, Dragon Age 2, Batman: Arkham City GOTY Edition, LEGO Harry Potter, Simcity and more.
In delivering great game content, connecting with our Origin offerings on PC and iOS devices, and offering great value to gamers with dual-platform play on select titles, Origin is making it easier than ever before for gamers to connect and play anytime, anywhere. You can download Origin for Mac today at www.origin.com/download (OSX 10.9 or later and Intel Core 2 Duo are required to install the client).
Sometimes the Origin Client does not function the way it is supposed to do. In such a scenario, clearing the cache data of the Origin can help fix the issue. Mostly clearing out cache data helps when you are stuck in an offline mode in Origin, or your games won’t download no matter how many times you try, or the game download percentage is stuck in a particular number, or if certain games suddenly go missing from your game library.
This article will guide you through the process of clearing out cache data on your Windows as well as Mac. Just follow the steps accordingly for each system.
Also Read: How to Fix Origin In-Game Overlay Says It Must Be Turned on Error
Table of Contents
Clearing cache data on Windows:
- First close every Origin process running on your system. For that, right-click on your taskbar and open up task manager. Then go to the processes tab and close or end the processes Origin.exe and OriginWebHelperService.exe.
- Once you have successfully terminated both these processes, close the task manager and press and hold the Windows Key + R. This will open up the Run dialog box on your system.
- In the box enter %ProgramData%/Origin and click on Ok.
- A window will open up with a number of folders here. Delete all these folders except for the folder “LocalContent”.
- Now press and hold the Windows Key + R again, and enter %AppData% in the box and click on Ok.
- It will open up the Roaming folder in a window. Delete the Origin folder present here.
- Now click on AppData in the address bar just near Roaming, and then open the local folder here.
- Here you will find another Origin folder. Delete that too.
- Now restart your PC and open up Origin again. You will now need to log in to your account again. Now go on using Origin again, these above steps have completely wiped out cache data of Origin from your system. So the issue that you were facing before should be resolved now.
Clearing cache data on Mac:
- Open the Finder app on your Mac.
- Double click on Macintosh HD in the tab down below. This will open up your hard drive.
- Open the “library” folder here.
- The go-to “Application Support” > “Origin”.
- Here you will find a folder named “DownloadCache”. Delete that folder from there and empty your trash after that. This process completely wipes the cache data of Origin from your system.
- Now open up Origin and login to it again. Check whether the issues that you were having are still there or are they gone.

Clearing Cache on Playstation 3:
- Open Game in the Cross menu bar.
- Navigate to Game Data Utility.
- Here you will see a list of your games.
- Select the select game you are having trouble and then press the triangle button.
- A menu will pop up on the right-hand side.
- Select delete in that menu and then press X to confirm your action.
This will clear out the cache data of that particular game on your PlayStation. However, the next you play the game it will again download some missing data.

For Playstation 4:
It doesn’t have any cache memory. So just open up your PS4 user manual and perform a complete turn on and off of your console. This is reported to solve most of the issues that players have with Playstation 4.
Clearing Cache on Xbox One:
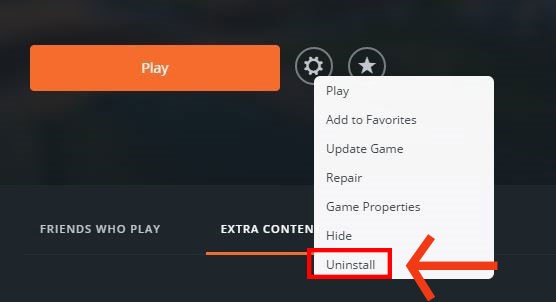
- Press and hold the power button on your console until it turns off completely.
- Now unplug the power adapter cable from the Xbox One console.
- Then drain all the battery from your console by pressing the power button four or five times.
- After battery drainage, all the cache data will be cleared out.
- Connect the plug again and turn on your Xbox One. Now all your previous issues should be resolved.
Clearing Cache on Xbox 360:
- Press the Guide button on your controller, which is the Xbox’s logo button. This will open up settings.
- Now go to system settings and select storage from here.
- Now go over to any one of the storage devices you see on the screen and press the Y button.
- Now select the Clear System Cache in Device Options.
- You will be prompted to confirm your action so choose yes.
- Now press the guide button again and it will take you to your Xbox home.
After clearing out the cache on these systems, you will probably need to download some missing data again though. Comment down if you are having with any of the processes mentioned above. And check out our iPhone tips, Android tips, Windows tips and other sections for more useful updates like this.