In the latter case it is quite necessary to clean out those junk files from your Mac for complete removal. For some novice users, they may have no idea how to remove RISK: The Official Game 1.4.88 in a proper way. Even for the experienced users, they may also get lost when trying to uninstall a problematic, stubborn or even malicious application. Find more such tutorials on - this video I am going to show you how to delete applications off their computer or Permanently Delet.
To delete apps downloaded from the App Store: Click Launchpad on the Dock of your MacBook Air find the app you want to delete press and hold until all the app icons begin to jiggle then click the Delete button to remove it from your MacBook Air (Learn How To Uninstall Spotify Mac).
SUMMARY: Need a quick and complete method to uninstall applications from your Mac? Read on this tutorial to find how to completely uninstall applications from your Mac.
:max_bytes(150000):strip_icc()/ScreenShot2019-07-31at10.51.30PM-0707b8566cb64e4f8742f2d3c1418aa6.png)
It is generally believed that uninstalling software on Mac OS X is simple and straightforward - you can just remove apps from the Applications folder; or drag-n-drop a program to Trash; for the application downloaded from App Store, you can directly uninstall it from LaunchPad. Things even go nicer that some Mac app vendors prepare in-built uninstaller programs to help you deal with background components.
Read Also: How To Uninstall Office 2011 for Mac >
However, as a matter of fact, macOS isn't perfect in every respect especially its Self-regulation 'arrogance' may result in negligence. Some applications install their components out of standard Application Package Content folder. Anyone who's had problems installing an Adobe CS application (Adobe Creative Cloud) or removing malware (Symantec/AVG/MacKeeper) will recognize how hard it can be to completely uninstall old applications from Mac. Follow this tutorial to learn how to thoroughly remove unwanted or roguish software on Mac.
How To Uninstall Applications On Mac
Step 1: Completely Uninstall Application on Mac with Prepared Uninstaller
If the app you're trying to uninstall from your Mac has an in-built Uninstaller associated with it, then go ahead to take this advantage instead of starting manual uninstallation immediately. Because the vendor or developer usually knows best about their programs. These apps with big name or switched from Windows OS tend to have one. Take Adobe's Flash Player as an example (What Is Other On Mac Storage).
Completely Uninstall Application on Mac with Prepared Uninstaller
Step 2: Completely Uninstall Application on Mac - Drag-n-Drop To Delete
If there is no in-build Uninstaller App available, don't be upset as it's very common for modern applications on macOS. The reason is simple too. Most apps are downloaded from App Store, and this type of app could be uninstalled directly via LaunchPad. So, move on to uninstall your apps manually on your Mac by dragging and dropping to Trash can (App Can't Be Opened Because Apple Cannot Check It for Malicious Software.).
Completely Uninstall Application on Mac - Drag-n-Drop To Delete
Step 3: Completely Uninstall Application on Mac - Check Residuary Files
One more step you need to go further is to dig out and get rid of application associated files through Library. After Mac OS X 10.7 (OS X Lion), Apple locked users' access permission from the Library folder - which used to store application resources files. Go unlock it first (How To Uninstall Programs on Mac).
- Open Finder > in Menu, click Go > enter
~/Library: - Go inside of each folder and search for any files that are associated with your app. Important: make sure the associated files you're trying to delete is save for removal, otherwise these mistaken deletion will cause trouble on your Mac.
- In case you are new to macOS file system, or you have too many file folders, here are some suggested folders you can check primarily. This usually covers most of app leftovers after uninstalling and for sure will save you a large amount of time: Application Support | Caches | Containers | Frameworks | Logs | Preferences | Saved | Application State | WebKit
Step 4: Completely Uninstall Application on Mac - Omni Remover
As you can see, it's not that easy to completely uninstall applications from your Mac. Even Mac savvies may make mistakes to handle this task manually. This is the way Omni Remover comes in. This capable Mac App Uninstaller program comes with powerful Uninstalling engine, which ensures the most complete and efficient App Removal outcomes. Here are the detailed steps (How To Transfer Files Between iPhone and Mac).
Steps:

- Step 1:Download and install Omni Remover on your Mac > Launch Omni Remover.
- Step 2: Click Quick Uninstall to browse the apps that you want to remove. After that, Omni Remover will start scanning your apps and all its associated app files.
- Step 3: Once it finished, give a check on the scan result to check if they are safe to remove. If you want to keep some kind of data, uncheck that item. After this confirmation, click Clean Uninstall to get this app removed from your Mac.
- Step 4: After a while, Omni Remover will finish uninstalling your unwanted applications from your Mac.
Completely Uninstall Application on Mac Step 2
Completely Uninstall Application on Mac Step 4
The Bottom Line
Have you completely and successfully uninstalled your applications on your Mac? If yes, by doing so, you can remove unwanted apps more thoroughly and reclaim more free storage on your Mac. If our suggestions above doesn't help, drop us a line on our Contact page so we can give you customized Mac App Uninstalling solutions. Good Day~
Dec 16, 2020 • Filed to: Solve Mac Problems • Proven solutions
Case: How do I delete a file in Terminal?
How To Delete Games On Pc
Last night, while working on my Mac, I came across a file that was not usable to me anymore. When I was trying to delete it with the regular Mac deletion process, the file was not going to trash. I was trying to force the deleted file using Terminal, but I am not sure about the complete procedure. Can anyone help me with the full steps? Help will be appreciated!
Usually, everyone encounters this problem at some point. Are you also facing the same situation? Don't worry; this post will make you aware of the various reasons that prevent the file from getting deleted and its possible solutions.
We will also introduce you to the best methods for getting back your deleted files.
Part 1- Scenarios to Force Delete a File on Mac
While working on the Mac, sometimes you come across a file that refuses to delete despite several attempts. You even restart your Mac several times; make multiple attempts to get rid of that stubborn file but it is no use. The file still sits in your system.
When you experience this situation, there are some system issues that prevent it from getting deleted. Before you fix it, you must know the various reasons that are stopping the file from getting deleted. Here are scenarios that you might experience:
- Item is locked
- The file is still in use by another application or process
- You are not permitted to delete the file
- The file can't be found because it is corrupt or damaged
The situation is more frustrating when you are not using the file, but still, it shows the file is in use or locked.
Part 2- How to Force Delete a File on Mac
Deleting a file from a Mac is easy, until and unless you come across the situations mentioned above. We will look here at the various solutions for how to force delete a file on Mac.
1. Secure Empty Trash
Moving a file to trash means you don't want that file anymore. So why not remove it permanently with 'Secure Empty Trash?' This is one of the best solutions that work to force delete a file.
Step 1 - Click on Trashcan icon
Click and hold the Trashcan icon in Dock
Step 2 - Change Empty Trash to Secure Empty Trash
Hold the 'command' key and click on Trash. Select it when 'empty trash' changes to 'secure empty trash.'
Step 3 - Go To 'Finder' Menu
Select 'Secure Empty Trash' by clicking on 'Finder.'
It ensures that the deleted item remains deleted and allows overwriting the space. The option is very useful for obstinate files.
You can even set your Mac by default to 'Secure Empty Trash' through the following path:
Finder -> Preferences -> Empty Trash Securely
2. Using Terminal
Deleting files using Terminal requires extreme care; a little mistake can complicate things to a greater extent.
Step 1 - Open Terminal
Follow the following path to reach 'Terminal'
<pApplications -> Utilities -> Terminal
Step 2 - Type 'sudo rm –R' And Don't Press Enter
Type the above command without quotes and with a space after R. If you are not adding space after R, the command will not work. Remember to not press the 'enter' key after typing the command.
Step 3 - Find the File That You Want To Delete
Drag that file to the Terminal window that you want to delete. This will add the filename and the path to it in the Terminal command. Double-check the file, before pressing enter to force delete file.
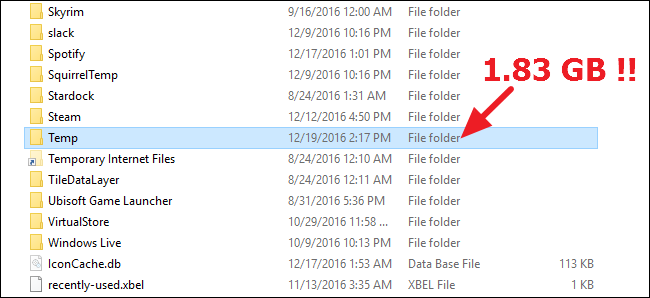
Step 4 - Enter Admin Password and Press Enter
When you are entering the password, nothing will show up. It seems like nothing has changed. Deletion takes its time, depending upon the size of the file.
3. Delete Files Using Safe Mode
Step 1- Click 'Restart'
Click on the Apple logo to open the menu and select restart from the drop-down list
Step 2- Click 'Restart' And Hold 'Shift' Key
When prompted, click on 'restart' to let Mac begin the process. Soon after you begin 'restart,' click on the 'shift' key and hold it.
Step 3 - Release 'Shift' At Login Window
When the login window appears, you can release shift key now, as the Mac has started in the safe mode.
Step 4 - Move the File to Trash and Empty It
Go to the file location that needs deletion and click on the file menu. From the drop-down list, select 'move to trash' to delete the selected file.
Step 5 - Empty Trash and Exit Safe Mode
Click on the trash icon and hold it. When 'empty trash' appears, select it to delete the file permanently. Now, restart the system to exit safe mode.
4. Delete Immediately
This feature skips the Trash function and helps to get rid of unwanted files. It immediately deletes files from Mac.
Step 1 - Select the File to Be Deleted
Choose the file that you want to delete from the system permanently. When you are selecting the files hold the 'Option' key to access the 'File' menu from Finder
Step 2 - Click on 'Delete Immediately'
Delete the files immediately by pressing 'delete immediately' from the 'file' menu. When the pop-up box appears, confirm to delete files.
5. Create Temporary User Account
Though this is a time-consuming method, it is best if you don't want to use the above methods.
Step 1 - Create a New User Account
In system preferences, you will view 'Accounts preference pane' to create a new user account. It is advisable to remember the password that you have set here.
Step 2 - Move the File to Shared Folder
Select the file that is not getting deleted with the usual procedure. Now, move it to the shared folder that is located in the Users folder.
Step 3 - Log In To the New Account
Log out from your account to log in to the new account for moving the file into the user's trash of this account.
Step 4 – Log In To Normal User Account to Delete File
After moving the file to the trash folder, log out of the new account. Now, log in to regular accounts and delete the temporary account. To remove it, you need to go to 'system preferences.' Click on 'delete immediately,' this will remove the new user account along with the file that was not getting deleted earlier.
Part 3- How to Get Back Deleted Files on Mac
While force deleting the files, have you lost some of your important files? If yes, then don't worry as your deleted files are recoverable with the best software- Recoverit Mac Data Recovery. Here are the steps that will guide through the recovery steps.
Step 1 - Select Location and Click on Start
Download and install Recoverit on your Mac. Launch it and select the hard drive from where your data got lost. After selecting the drive, start the scanning by clicking on the 'Start' button.
Step 2 - Scan Location
Recoverit runs an all-around scan and gives you a preview of the files, once the scan completes. When the scan is running, you can also make some filters and selections that include searching for lost data through file path or type.
While scanning if you find your missing data, you can even pause or stop the scan in between.
Step 3 - Recover files
Recoverit allows you the preview of the recovered files before moving to the recovery step. Take a look at the recovered files and select those that you were looking for. Now click on the 'recover' button to let them back into your system.
Users need to note this point that while recovering the files; never save them on the same path from where you have lost them previously.
Closing Words
While deleting the unwanted files, if the file is not moving out of the system, there is a chance that some internal occurrence is preventing it. If you ever caught yourself up in such situations, don't get frustrated with the problem as now you have learned the best methods to force delete files from Mac. Try the methods discussed above; they will surely resolve your issue.
While force deleting the file, if you lost some of your important files accidentally, you can recover them now. Follow the steps mentioned above and get back access to your essential files.
What's Wrong with Mac
- Recover Your Mac
- Fix Your Mac
- Delete Your Mac
- Learn Mac Hacks