Do you want to play Fornite, but the Epic Games Launcher won't open? In this post, I will show you several ways to fix this issue quickly.
The Epic Games Store is one of the most popular online stores where consumers can get digital versions of their favorite PC games and install it on their computer. This is a convenient way of getting games as it saves you time when compared to buying the game from a physical store. Although this is a solid platform there are instances when certain issues can occur which we will be addressing today. In this latest installment of our troubleshooting series we will tackle the Epic games launcher won’t open issue.
If you have any issues with your computer or Android device then feel free to contact us using this form. We will be more than happy to assist you with any concerns that you may have with your device. This is a free service we are offering with no strings attached. We however ask that when you do contact us try to be as detailed as possible so that an accurate assessment can be made and the correct solution can be given.
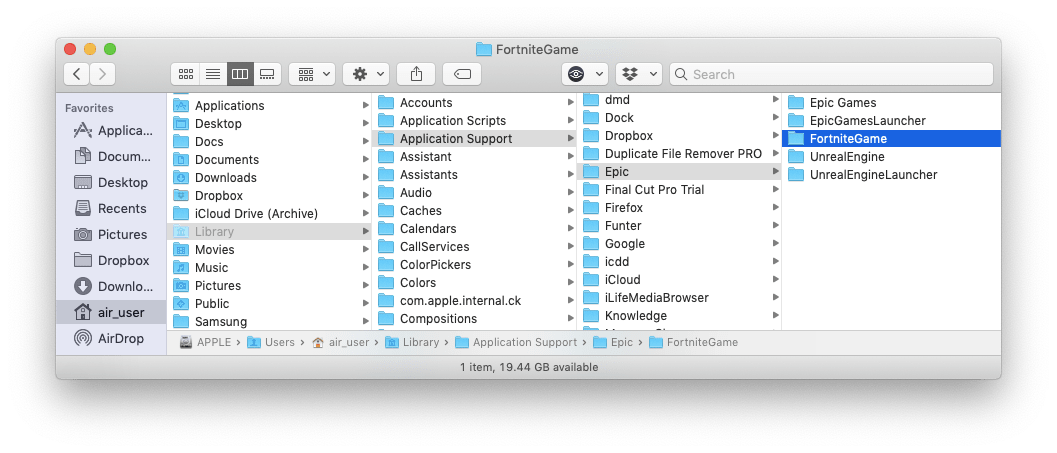
How To Fix Epic Games Launcher Won’t Open Issue
Before performing the recommended troubleshooting steps for this particular problem I suggest that you try restarting your computer first. This will refresh the operating system as well as remove corrupt temporary data and is quite effective in fixing most software related issues.
There are several factors that can cause this particular problem ranging from a server error and even interference from the antivirus software. Listed below are the troubleshooting steps you need to do to fix the problem.
Temporarily Turn off the antivirus
The first thing you will need to do when experiencing this problem is to turn off your antivirus software. If the problem does not occur when it is off then you should consider using a different antivirus software.
Avast
- Right-click on the avast! icon in the system tray. Select avast! shields control and there will be options to disable avast for 10 minutes, 1 hour, until the computer is restarted or permanently.
Bitdefender
- Double click on the system icon for Bit Defender.
- When the Bit Defender window appears, move the mouse arrow to the left side and click >> Virus Shield.
- Move mouse arrow to the black check by Virus Shield is enabled and click.
- The black works will change to red, >> Virus Shield is disabled.
- Move mouse arrow to the top right corner and click the down arrows.
- Bit Defender is now inactive.
- To enable Bit Defender, do the same steps except click to enable.
Microsoft Security Essentials
- Right-click on the MSE icon in the system tray and choose Open.
- Click the Settings tab, then click Real Time Protection.
- Uncheck the box next to “Turn on real time protection”.
- Click the “Save changes” button.
- Exit MSE when done.
ESET
- Double click on the system tray icon to open the main application window.
- Or via Start >> All Programs >> ESET >> ESET Smart Security.
- Click Setup >> Antivirus and antispyware >> Temporarily disable Antivirus and antispyware protection.
- When prompted to confirm temporarily disable select Yes.
- Note: Protection will be automatically started after a system reboot.
McAfee
- Navigate to the system tray on the bottom right hand corner and look for the McAfee icon.
- Right-click it -> chose “Exit.”
- A popup will warn that protection will now be disabled. Click on “Yes” to disable the Antivirus guard.
Check if the Epic games launcher won’t open issue still occurs.
End the Epic games task from the Task Manager
Sometimes this problem can be caused by a glitch in the Epic games software and the only way to fix this is to refresh it by ending its task.
- Hold CTRL, SHIFT, and Esc keys (CTRL + SHIFT + ESC) to open the Task Manager
- Locate the Epic Games Launcher application from the processes list and select it
- Click End Task
- Restart the Epic games launcher.

Check if the Epic games launcher won’t open issue still occurs.
Change the launcher properties
Adding “-OpenGL” at the end of the launcher location will usually fix this particular problem.
- Go the Desktop where the shortcut for the launcher is
- Right-click the Epic Games Launcher and select Properties
- Locate the Target field (make sure the Shortcut tab is selected) and add “-OpenGL” (without quotes) at the end of the target field. Type “-OpenGL” (without quotes). The contents of the Target field should look like this “C:Program Files (x86)Epic GamesLauncherPortalBinariesWin32EpicGamesLauncher.exe” –OpenGL
- Click Ok then select Apply
Check if the Epic games launcher won’t open issue still occurs.
Delete the WebCache folder
If the problem is caused by a corrupted cached data then deleting the WebCache folder will fix the problem.
- Press “Windows” + “R” to open Run.
- Type in “%localappdata%” and press “Enter“
- Open the “Epic Games Launcher” and delete the “Webcache” Folder.
Check if the Epic games launcher won’t open issue still occurs.
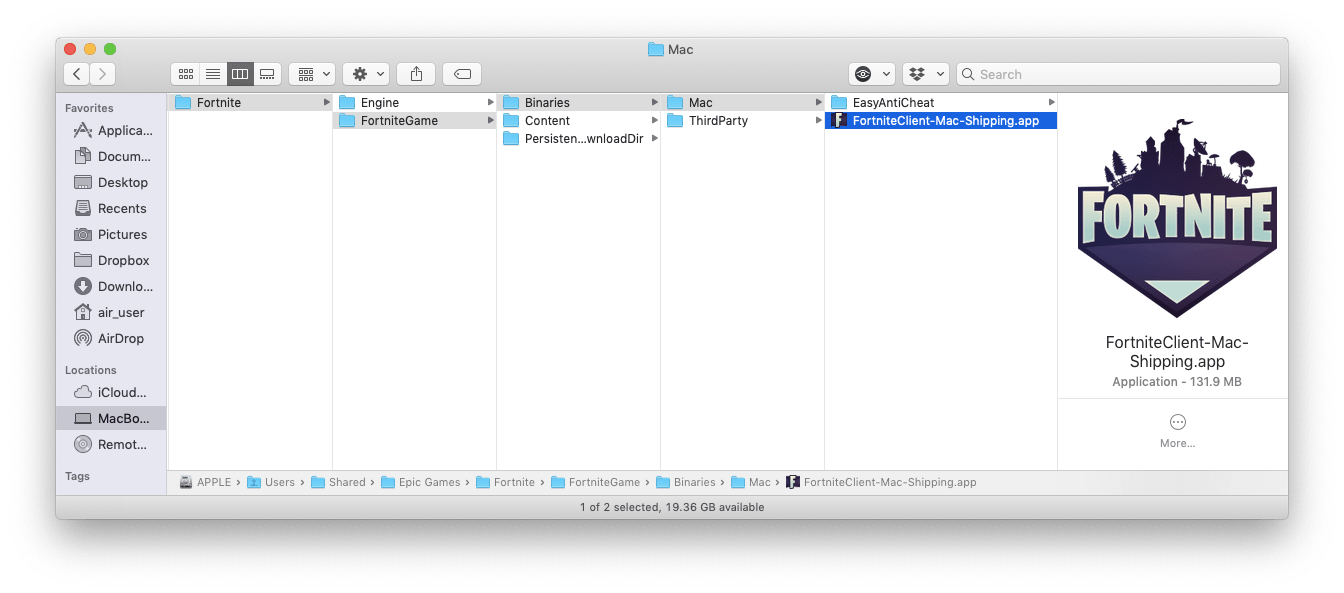
Engage with us
Feel free to send us your questions, suggestions and problems you’ve encountered while using your computer. We support every computing device that is available in the market today. And don’t worry, we won’t charge you a single penny for your questions. Contact us using this form. We read every message we receive but can’t guarantee a quick response. If we were able to help you, please help us spread the word by sharing our posts with your friends.