In the program window, click Add Media Add Video and select the DAT files that you want to convert. Select the Output Format Choose the desired output video format (in this case it’s MP4) in the presets ribbon menu. Start DAT-to-MP4 Conversion. Windows can't open this file: File: example.mac To open this file, Windows needs to know what program you want to use to open it. Windows can go online to look it up automatically, or you can manually select from a list of programs that are installed on your computer. To change file associations. Convert To Mac Files free download - AVG AntiVirus for Mac, Recover My Files, WinZip Mac, and many more programs.
Working as a recruiter I have only had the privilege to work in windows based offices, even though I am a mac user primarily. Recruiting for roughly 50 open positions with job advertisements on many different sites I naturally get bombarded with emails many of which I could not open properly. Emailing candidates back and forth to tell them to resend the application is not a productive practice. Many candidates would not respond in a timely manner and others would have questions on how to do. Recruiters and HR professionals generally don’t have time for this and it is often much easier to skip and go to the next application especially when you still have 1000 e-mails to go through. I have listed a few simple guides to transform your mac documents weather you are using iPages, Office Mac or a text editor these guides should make it easy for you to convert to PC based platforms.
1) Converting a Mac Office Document to Microsoft Office for Windows
Mac usually by default saves files in such a way that it can be hard to open in Windows based platforms. Usually resulting in error messages and even worse when I could open the documents they look terrible because the formatting was a disaster.
Recruiters Insight:
Enabling a document to be viewed in Windows is very easy and should you have Office Mac on your computer it is as simple as saving the file as (.doc) and choose Word 97-04 extension or if you want to be absolutely sure that the document will open on any computer save it as an (.rtf) rich text file.
How To Convert Windows Game Files To Mac Game Files Downloads
It is always a good idea to send your resume to a friend who has a PC with windows just to see if that person has any trouble opening the file and to check if the formatting will work properly.
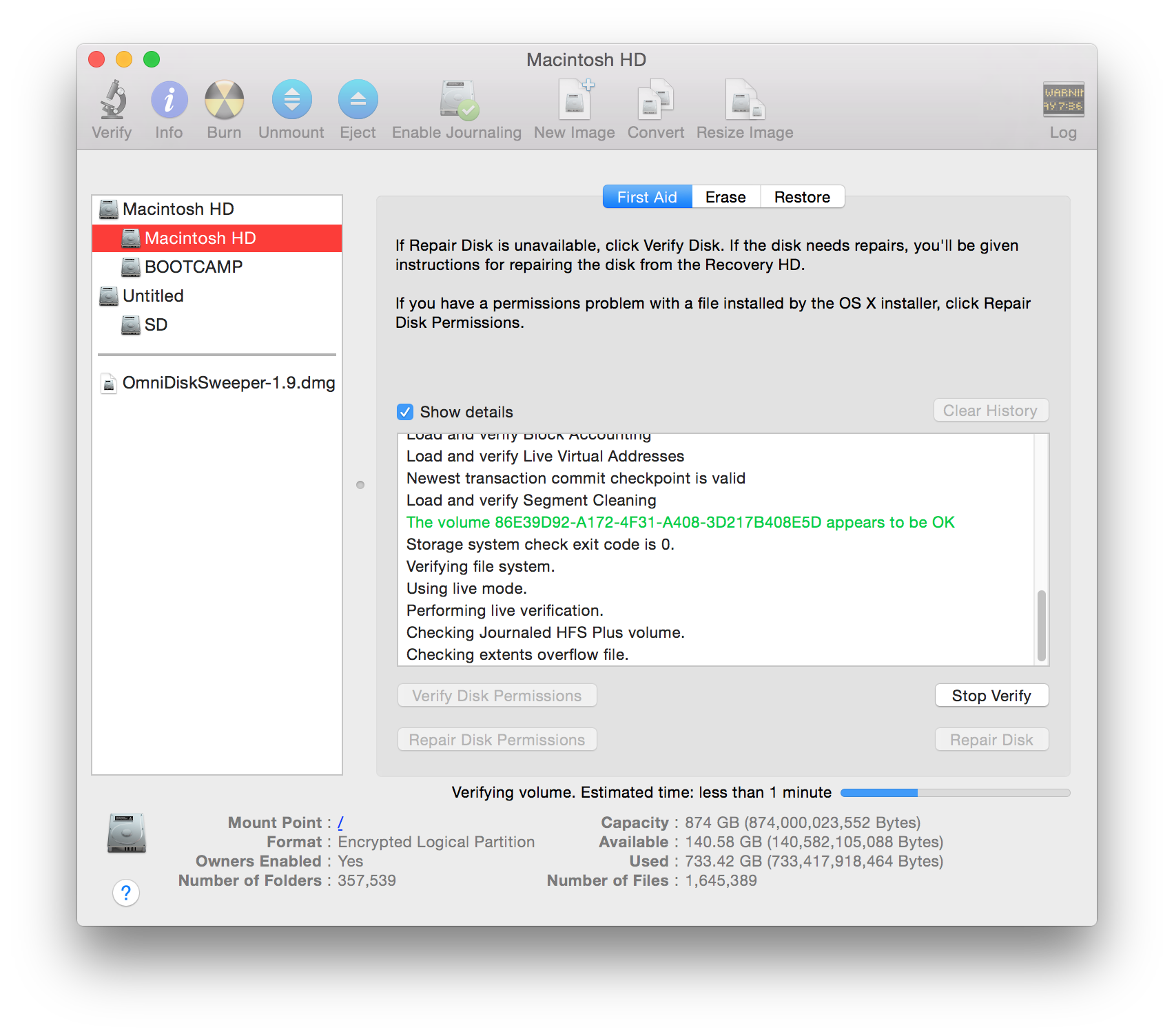
2) Converting Mac Document to Microsoft office Word or any other program
If you happen to have a Macintosh and don’t have office mac and you only have the standard “The Pages” document processing program it can be a bit tougher because those formats are not supported by Microsoft Office. I encourage everyone highly to purchase a copy of Office Mac because everybody uses it and you will be able to import and export data with a few clicks. All is not lost it is pretty easy to convert any document that can be viewed in Microsoft Word with this guide.
- In Pages just go to file and open file from the menu
- Select the Pages document that you would like to convert and open it up.
- Highlight the entire document
- Make sure to switch the font to “Ariel” make it regular and set the size to 14, this will make sure that the document will also be opened on a Windows based computer with the formatting staying intact.
- Now go to File and chose export the document, select the Word Icon and click next
- Name the document as you would like and make sure to UN-check the hide extension so that you can see the document extension. Make sure it is set to (.doc) after your document name.
- Finally just click export, this will save the document. Now you are ready to send it to recruiters and companies who should not have any trouble opening the file. Again I would send it to a friend for a quick review and to check if everything goes as you expect.
3) Open a Mac Word Document on Windows based platforms

This should only pertain to people who have older versions of MS Office and would like to open a mac document on their end. This is also useful if you would like to open newer versions of MS Office documents. Microsoft noticed this problem as much as they would like everybody to upgrade they realize that some people tend to lag behind and don’t allays want to spend money. This however becomes problematic but there is a fix YAY!.
- Search Google or go to MS Office website and search for “Compatibility Pack for 2007 files”. Download the compatibility pack and install it, simply just follow the wizard and keep clicking next until it is done.
- Now open your word documents go to file and open the file that you had trouble opening before. Chose all word documents to make the file appear and click open; the file should load properly with formatting intact.
4) Any apple Document to Word Document
Whether you are using Pages, or the text editor or the obsolete AppleWorks please follow these instructions to make sure that it will open on a PC properly.
- Make sure to opt for “Save As”, simply choosing save will not give you the choices that we are looking for.
- Now we want to select the “File Format” and chose “Word Document” it is save to choose 04-07 words as those will enable pretty much everybody to view the document. If you chose an the newest such as 10-12 version there may be issues with older version of word that may not be able to view them properly
- Type in the name of you doc and verify that it has a (.doc) extension and not a (.docx) extension. You can do so by un-checking the hide extension box.
- Now save and you should be good to go.
If you have enjoyed reading this Guide please share it on twitter or Facebook.
Here we talk about how you can distribute your finished game.
With the information in the preceding sections of this manual you can begin to create your games, but when your game is finished you obviously want other people to play it. You can of course export a *.gmz file and let them use GameMaker: Studio to play it but this is normally not what you want! First of all, you don't want others to be able to change the game or get access to all your hard work, and secondly you also want people to play the game even if they do not have a copy of GameMaker: Studio. So you would like to create a stand-alone application or package of your game, or upload it as HTML5 to a site on the internet so that everyone can play it!
Creating Your Stand Alone Game
Creating stand-alone applications is very easy with GameMaker: Studio. First you have to choose the 'target' for the files to be made which means choosing whether you wish to create an *.exe for Windows, generate JavaScript and HTML for use in a browser, or create a package for one of the other target modules. Each of the individual targets has their own settings and you must ensure that they are correctly configured in the Global Game Settings and Preferences before you continue.
Once everything is correct, you then go into the File menu and select the item Create Executable or you can press the following button, found on the main IDE toolbar beside the Play and Debug buttons:
Create Executable For Target
Either option will open a save window where you can give the final name that you wish to use for your game file. Once you have done this, the necessary files will be generated so that you can distribute it as you wish.
NOTE: Before doing a final build of your project for release, you should always clear the Asset Compiler Cache (using the green 'broom' icon at the top of the IDE) to ensure that all cached files are recreated and no stale files corrupt your final game.
Target Platform Formats
Each target option saves to a platform specific format:
- If you have the setting as 'Windows' in the main GameMaker: Studio window, then only a Windows compatible file will be made. This can be an installer, a stand-alone *.exe or a *.zip. The export file type is chosen from a drop-down menu within the 'Save' dialogue itself, as shown by the image below: Please note that the 'Single Runtime Exe' is designed for use only for quick testing and should not be used for distribution (use the Zip or Installer options). When creating a single EXE you can get issues when saving files and it may not run on certain machine conficurations.
- If you have chosen to build HTML5, then an index.html (default name, but you can give your own name too) along with a folder containing your game's files will be created and saved to the specified location. For your game to work you will need both of these to be uploaded to a server. The index.html can also be customised to show your game with a different background colour, or at a different position etc... but a knowledge of the HTML language is necessary for this (see the HTML5 Tab of the Global Game Settings).
- For Android devices, a *.apk file will be generated which can be used directly on any Android devices or uploaded to the Google Play or Amazon stores (or any other site that accepts Android apps).
- For an iOS or Mac build you will need all the appropriate developer permissions and an Apple Mac computer. GameMaker: Studio will create a *.dish file which you will then need to prepare in the Application Oven app on a Mac. This will then generate your iOS or Mac app for you.
- If you have bought GameMaker: Studio through Steam then you can also compile to the Steam Workshop. For more information see here.
Please note: GameMaker: Studio uses a C++ runner to create all final games and apps. The previous GameMaker versions used Delphi, so this means that any game imported from previous versions may not work without certain changes.
For further information on how to compile a final game for your target platform, and for details on how to upload these to the various app stores available, please see the YoYo Knowledge Base.
Distribution
Once you have created a stand-alone application or package for your game you can then give the file to other people or place it on your website to download. You can also upload these files to the different hosting services for individual distribution or to online stores (like Google Play, iTunes or the MS Store) for general distribution and retail.
Further information on these formats and file creation can be found on the YoYo Knowledge Base.
You are free to distribute the games you create with GameMaker: Studio in any way you like, and this means that you can even sell them! Of course, this assumes that the sprites, images, and sounds you used to make it can be distributed or sold as well and that you have the legal rights to all assets. See the enclosed license agreement for more information on this (available on the Licences Tab).