Verifying the cache of a Steam game will not result in you losing any game progress. Also, if you’re restoring a game from a back-up, this will not effect the game-play files. This is simply a check for the game’s installation files. How to clear the cache on your Mac without shortcuts. If your keyboard is having issues, or the command keys just aren't reliable anymore, you can still clear the cache on your Mac.
Many of your day by day laptop actions — like opening applications, logging onto e-mail, and navigating web sites — are saved as short-term recordsdata inside your laptop. This known as caching, which, as places it, “helps reduce internet data usage and speed up software installation on Mac computers, iOS and iPadOS devices, and Apple TV.”
When you go to an internet site, for instance, your browser will obtain information like photos, scripts, and login credentials and reserve it all in a cached folder. When you go to that very same web site sooner or later, your browser merely (and shortly) hundreds information from the folder it is already created. That manner, your laptop doesn’t have to spend time downloading all of that info once more — it could actually simply pull it from the cache.
There are a number of several types of cached information: person or app information that saves info for sure apps; system cache, which your working system makes use of to save course of info; and browser cache, which saves your internet searching exercise.
Convenient, proper? But it’s necessary to clear this cached info from time to time to hold your information secure and release disk house, which helps your working system run extra easily. If you’re having points with sure apps, it could even be time to clear your cache.

Here’s how to get the job achieved. (Keep in thoughts: After clearing this information, chances are you’ll discover that whenever you go to sure web sites, you will want to enter your credentials even for those who didn’t have to earlier than.)
How to clear your person/app cache on Mac
Mac makes it straightforward to clear your cached information utilizing easy keyboard shortcuts.
From your Finder window, hit shift, command, and G.
The “Go to Folder” window will pop up. Enter the next command within the search field: ~/Library/Caches. You may also entry this command by opening Finder and navigating to Go > Go to Folder from the menu.
Hit the “Go” button. A folder will open that features your Mac’s cached recordsdata.
From this display screen, you possibly can browse every folder and manually delete particular cached recordsdata by dragging them to the Trash (and later emptying the Trash). If you recognize the particular app or course of you need to clear, you possibly can choose the folder and transfer it to Trash.
If you need to clear your whole system cache, hit command and A to choose each folder, then hit command and delete.
A window will pop up confirming you need to delete the recordsdata and asking you for your Mac’s password.
Once you enter your password, Mac will clear your cache.
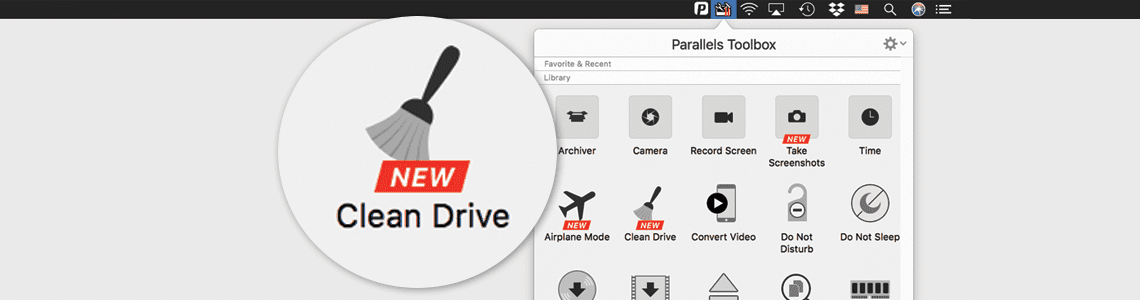
How to clear your system cache on Mac
System cache doesn’t take up as a lot house as app or person cache. These are usually recordsdata generated by Mac’s working system, which suggests you need to be a bit extra cautious when selecting what to delete. You don’t need to unintentionally erase necessary recordsdata that hold your system operating usually.
If you recognize what you’re doing and the particular system folders you need to empty, right here’s how to entry your system cache.
From your Finder window, hit shift, command, and G.
The “Go to Folder” window will pop up. Enter the next command within the search field: /Library/Caches (with out the ~ that you simply used above). You may also entry this command by opening Finder and navigating to Go > Go to Folder from the menu.
Take care not to delete the precise folder, however you possibly can clear their contents by dragging them to = Trash. Then, be certain that to empty your Trash.
How to clear your browser cache
Clearing your browser cache is comparatively straightforward, however directions will fluctuate relying on what browser you employ. Here’s how to clear your cache in Google Chrome, Safari, and Firefox.
Google Chrome
From the “Clear Browsing Data” window select the time vary of information you need to clear. Select “all time” to delete all the things.
Check the packing containers marked “Cookies and other site data” and “Cached photos and recordsdata.” Check “browsing history” for those who’d like to delete this info, too.
Hit the “clear data” button.
Safari
Open Safari.
From the Safari drop down menu, choose Preferences.
Navigate to the Advanced tab. Check the field marked, “Show Develop menu in menu bar.” Close the window.
From the toolbar, choose the Develop drop down menu and click on Empty Cache. If you need to delete your browser historical past, choose the History drop down, then Clear History.
Firefox
Open Firefox.
From the browser’s important menu, choose History > Clear Recent History.
From the window that pops up, choose the time vary of information you need to clear: final hour, final two hours, final 4 hours, right this moment or all the things. Select “Everything” to delete all cached information.
Click on the arrow subsequent to”Details,” which can permit you to select the information you need to delete. To delete all the things, be certain that every field is checked. To solely delete your browser cache, simply verify the field labeled “Cache.”
Click on the “Clear now” button to delete your information.
The cache is a type of memory where data is stored so as to make it easily available when it is needed by the macOS High Sierra. It stores technical data when a browser, app, or system operations are carried out. Over some time cache files can occupy space on hard drive. That`s why it is very important to clear Mac cache regularly in order to preserve its high speed. Caches can include temp files, apps specific caches, partly completed downloads, messaging cache, and web browser history and cache. So, let`s find out how to clean Mac cache via different ways.

Clean up your Mac manually
Go to cache and delete the contents – that is what the cache cleaning on Mac is about. Open Finder, select “Go”, click “Go to folder”, type “Library/Caches/”, remove certain cache files, and empty trash.
Fix a lot of browser related errors by Mac safari cache cleaning
All Safari users should remember that too much cache piling up in the background can cause a lot of problems. Clear cache in Safari is pretty easy:
- Launch Safari on your computer
- Click on the “Safari” in the menu bar
- Click on “Preferences”
- Click on the “Advanced”
- Click on the “Show Develop menu in menu bar”
- Click on “Develop”
- Click on “Empty Caches”
Clear Chrome cache by taking several steps
It is very helpful to know how to clear out all Chrome data because there are many cases when users might want to delete all cookies, browser history, web data, and download history for privacy or troubleshooting purposes. This is the simplest way to do it:
- Open Chrome
- Go to the “Chrome” menu
- Choose “Clear Browsing Data”
- Choose caches and web data you are going to remove
- Choose the time period to delete from
- Choose “Clear browsing data”
Use MacFly Pro to clear cache on your Mac
MacFly Pro is an effective app for decluttering your Mac`s system. It can help you clean up and speed up your computer safely. Here is how it works:
- Install the program
- Open MacFly Pro
- Head to the Cleanup tab
- Start a System scan
- Press Review Files
- Press Clean to remove temporary files, log, User and System cache
With the use of MacFly Pro, you can tackle the problem in no time. You will have a wonderful opportunity to get maximum out of your computer performance seamlessly and quickly. What is more, this cleaning program offers everything you will be satisfied with – intuitive design, simple navigation, reliability, and effectiveness.
Clear Cache On Mac Computer
Now you know how to clean cache on your system and improve its maintenance. All you have to do is to transfer your knowledge into practice.