Steam is set apart from similar services primarily by its community features, completely automated game update process, and its use of in-game functionality. Instantly access your favorite games Over 1,100 games are available to purchase, download, and play from any computer. What does the update to macOS Catalina mean for games? A short selection of great, free-to-play games that are available on Mac. Applications, tools, and utilities. Additional resources: News, stores and platforms, deals, related subreddits, forums. Everything you need to know about Apple Arcade.
MacOS on Steam Browse the newest, top selling and discounted macOS supported games New and Trending Top Sellers What's Being Played Upcoming Results exclude some products based on your preferences-20%. BOT.vinnik Chess: Opening Traps. Chess, Artificial.
Steam is the world’s most popular digital PC games store — an online platform for downloading games straight to your computer instead of shopping at traditional retail outlets. The platform was launched to great success in 2003 thanks to the parent company, Valve, releasing it alongside one of the most highly anticipated PC games of all time: Half-Life 2. The company strategically ensured that Half-Life 2 couldn’t be played without downloading or registering the game on Steam, which was a controversial move but also the world’s first push into digital distribution. Since then, Steam continued to grow rapidly as dated formats like CD and DVD became obsolete.
Today, lots of Mac users are still wondering: does Steam work on Mac? Truth is, for many years, Mac users had very little access to the most recent games. Although Steam was originally Windows exclusive, it eventually began to support Macs too — with a catch.
Set up your Mac for gaming
Unveil the best gaming gems among Setapp’s 180+ Mac apps. Best of all, you can get them all in one package.
How Does Steam Work On Mac?
The main reason for Steam not initially supporting Macs was them containing proprietary hardware that game developers struggled to cater for. Macs generally didn’t have the same gaming-oriented hardware that Windows PC users enjoyed, such as high-performance CPU chips and video cards. Additionally, Windows made it easier for game developers to interface with their hardware using widely supported API tools such as DirectX.
The lack of games on Mac wasn’t only due to hardware and software, but also the business model as a whole. In the early 2000s, Apple was more concerned with their suite of creative applications and music software rather than games. As gaming became more popular, the company struggled to enter the market through their own App Store, as competing products had already captured market share.
Thankfully, Macs shifted away from their own hardware to common X86 platforms used by Windows PCs, which included Intel chips and leading video card brands like AMD and Nvidia. Suddenly, gaming on Macs became viable — in an effort to reinvent the industry Apple is releasing Arcade this fall, its gaming subscription service for all the Apple devices. But while we are yet to see what is Apple hiding up its sleeve, Steam has already jumped on the opportunity to make it work.
How to install Steam on Mac
Now is a better time than ever for gamers on Mac, thanks to greater Steam support and more powerful hardware parts. So if you’re wondering how to download Steam for Mac, you’re in the right place. Follow the instructions below and you’ll be ready to get your Mac games download going in no time:
Navigate to steampowered.com
Click the Install Steam on the top right of the screen
On the next page, click Install Steam (make sure the Apple logo is next to the button, the browser should have automatically detected you’re on a Mac)
When the Steam download for Mac is finished, click on steam.dmg
From the new window, drag steam into Applications
The install should now be complete. Test it by opening Steam from your Dock or Applications folder.
There are a few considerations to keep in mind if you’re thinking about installing Steam on Mac. First, you’ll want to ensure you meet the minimum requirements. Second, most of the popular games use a traditional two-button mouse configuration, whereas many of Apple’s mice only have one by default. You can usually update the settings of your mouse, including the Apple Magic Mouse, to use a two-button style in your System Preferences. Finally, you’ll want to ensure your Mac is optimized for the best gaming performance.
How to download games on Steam
Despite Macs now having a more viable hardware platform for game developers, you’ll find that not all best Steam games for Mac are the same as Windows. Game developers still have to make accommodations for their games to run properly, most often quality assurance testing and specific Mac updates. In such an environment, here’s how you can find the best Mac games on Steam:
Open Steam from your Dock or Applications folder
Create a new account or log in if you already have one
All featured games (on the first page) should be Mac-compatible (identified by the Apple logo)
Double-click on any title to learn more about it
Click “Add to Card” and then “Purchase for Myself”
Choose Install Game Now
The Steam downloader will automatically start in the background and notify you when complete. Your game will then become available from the Library tab.
A helpful trick for first-time users is to take advantage of the Wishlist function, which adds games to a watchlist and notifies you when they are on sale. You can find the Wishlist button on the game page, near the “Add to Cart” button.
Additionally, you might want to begin your gaming journey with some free games for Mac. In Steam, navigate to the Store tab, then Games, and then Free-to-Play. You can download any of these following the same instructions as purchasing games.
If you find certain games are running slow, especially online, you may want to troubleshoot your internet connection. Mac users have a fantastic option for identifying internet issues in an application called WiFi Explorer.
WiFi Explorer automatically scans your network for coverage conflicts and then suggests tips for resolving them. In just a few seconds, you can see how well your WiFi network is performing, the strength of the signal when you move around your place, and your signal-to-noise ratio — so you can go back to gaming ASAP.
How to uninstall steam on Mac
If you’ve finished a game, or you’re trying to free up space on your drive, you may want to uninstall a Steam game on Mac. But you might be wondering: where does Steam install games? The answer is relatively complex, as Mac structures its application files in such a way that accessing them in the Library can be difficult when compared to the Windows File Explorer. Thankfully, uninstalling games on Steam is easy with its built-in file wizard for Mac. Here’s how to uninstall Steam games on Mac:
Open Steam, then navigate to the Games Library
Right-click on a game and choose Uninstall from the dropdown
Click Uninstall on the confirmation window. The game will be removed automatically from your Mac.
If you’re looking to uninstall the Steam application itself entirely from your Mac, it’s best to uninstall your games first to ensure nothing gets left behind. After that, simply dragging Steam into the Trash wouldn’t be ideal. If you want the most reliable way possible to uninstall Steam on your Mac, you may want to consider using an application designed to do this thoroughly.
Free up space for new games
Get CleanMyMac X, a powerful app uninstaller and Mac cleaner. Win more space for the most interesting Steam games.
CleanMyMac X is a popular tool for Mac users that lets you uninstall applications and wipe their footprint completely from your drive (simply go to the Uninstaller tab, scan your Mac, and remove). Plus it grants you access to one-click optimization and other handy features such as browser privacy configuration.
Now that you know how Steam works, and how to install and uninstall games for Mac, you’re ready for gaming with confidence.
Best of all, WiFi Explorer and CleanMyMac X, which can help you craft the best gaming experience possible, are available for free via 7-day trial with Setapp, a software suite with more than 150 Mac apps to solve tech issues, increase your productivity, and express your creative side as well. Now let’s play!
Meantime, prepare for all the awesome things you can do with Setapp.
Read onSign Up
/PowerMyMac /How to Uninstall Steam on Mac Effectively
Did you install steam on your mac? There are thousands of games on each platform that every user like to play. However, some users would want to uninstall the Steam games and account when some users may wish to abandon the use of the platform. In this article, we would like to show you how to uninstall steam on Mac effectively.
Tips:
Article GuidePart 1. Why Uninstall Steam Game on Mac?Part 2. How Do I Completely Remove Steam from My Mac?Part 3. How to Uninstall Steam on Mac Manually?Part 4. How to Uninstall Steam Games from Your Account?Part 5. Conclusion
Part 1. Why Uninstall Steam Game on Mac?
Steam, a software created by Valve Software company, is a system for user to deliver content via the internet. It was originally designed by the company to distribute its games. As of today, the platform is open while each developer can add their own games. Most of the popular games are DOTA and Counter-Strike and many others and users can download the latest/modifications to them. In addition, Steam’s good social option allows gamers to communicate with each other, create groups and share screenshots, etc.
Some of the reasons why users decided to delete Steam games are:
- Stop wasting time/money
- Cut out the expenses on in-game purchases
- Free up more disc space on the computer
- Creation of a new profile/account
Whatever the reason may be, if you are unable or looking for the easiest and convenient way to uninstall the software completely, we are here to tell you some ways to completely uninstall Steam software.
Part 2. How Do I Completely Remove Steam from My Mac?
For Mac users, there is no doubt that most of the users might found it easy to uninstall software compared to Windows system. But what about those Mac beginners to manually uninstall the software to clean out all the files? It would take days! Why not try an easier, faster and simpler way to do it?
Here, iMyMac PowerMyMac, a professional third-party uninstaller is recommended for you to accomplish the uninstallation process without headache, only with some simple steps to resolve troubles. And by the way, iMyMac PowerMyMac is a simple-lite but powerful uninstaller utility that helps you clean all the unwanted files until the root!
Kindly follow the steps below on how to uninstall the software with PowerMyMac's Uninstaller.
1. Open the PowerMyMac App on Your Mac
You’ll see your system status and a variety of functions on the interface.
2. Select the Uninstaller

3. Click Scan
This will let you scan the applications on Mac. These apps will appear in the Found Files menu. A status update will move on the left to show you the progress of your scan. If you’re not satisfied with the scan, quickly click re-scan to scan the apps again.
4. Click View to See the Applications
You’ll find all your apps/software in the left column.
5. Select Steam in the List of Applications
You can also search the app’s name using the search bar on the top-center of the page. When you click the Steam app, all associated files and folders will appear in the right column.
6. Choose the Files You Want to Remove
If you wish to remove all the Steam files, choose Select All. You can also arrange the files by clicking the Sort By button.
7. Remove Steam
Verify if you’ve selected all associated files. Then, click the Clean button at the bottom of the page. Wait for the cleaning time to finish.
That’s it! You’re done removing Steam. After this, you can install new drivers or update your Mac OS
Part 3. How to Uninstall Steam on Mac Manually?
Here is how to remove its subfolders and leftovers. Kindly follow the steps below:
1. Quit Steam.
2. Go to the Finder → Applications folder → Move Steam to the Trash.
3. Go to the Library folder → Application Support → remove Steam subfolder.
4. This is where the Steam support files may be stored, kindly remove it:
- ~Library/Caches/…
- ~Library/Logs/…
- ~Library/Preferences/…
- ~Library/Cookies/…
5. After that, don’t forget to empty Trash to get rid of Steam completely.
How To Install Steam Games On Usb Mac
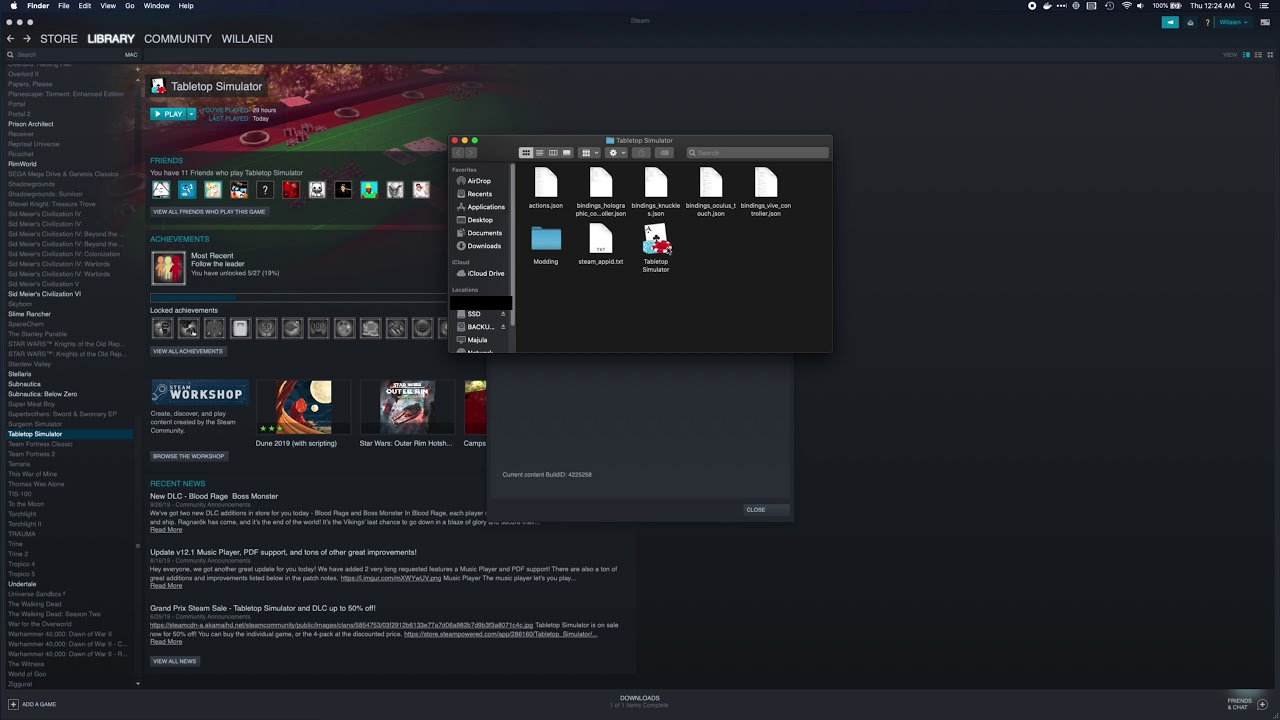
Part 4. How to Uninstall Steam Games from Your Account?
It is recommended that you need to uninstall the games on Steam first. To do so, follow the steps below but please note, that these steps will uninstall the game completely from your account.
How To Update Steam Games On Mac Os
1. Open the Steam app → Library → select the game you want to remove.
2. Click “Support” on the right part.
3. Click “I want to permanently remove this game from my account.”
4. Select “Ok, remove the listed games from my account permanently.”
Following the process above, now let’s continue to remove the Steam account.
How to Delete Your Steam Account?
Before you want to delete your Steam account, you need to write to the Steam technical support team that you want to remove your account.
1. Clean up your payment information.
2. Unsubscribe from all sorts of mailing from Steam coming to your mailbox.
3. Submit Proof of Ownership → receive an answer by email → account got blocked for a while →completely removed from the system.
People Also Read:How To Do A Force Quit On MacA Guide on How to Uninstall Skype on Mac Effectively
Part 5. Conclusion
With the help of PowerMyMac, you can quickly and easily uninstall Steam on your device. Simply install the app and carefully follow the steps. With just a few clicks on your mouse, your device is free from iLok License Manager along with its associated files and components.
ExcellentThanks for your rating.
Rating: 4.8 / 5 (based on 99 ratings)
People Also Read:
PowerMyMac
A powerful all-in-one App for Mac
Free DownloadClean up and speed up your Mac with ease
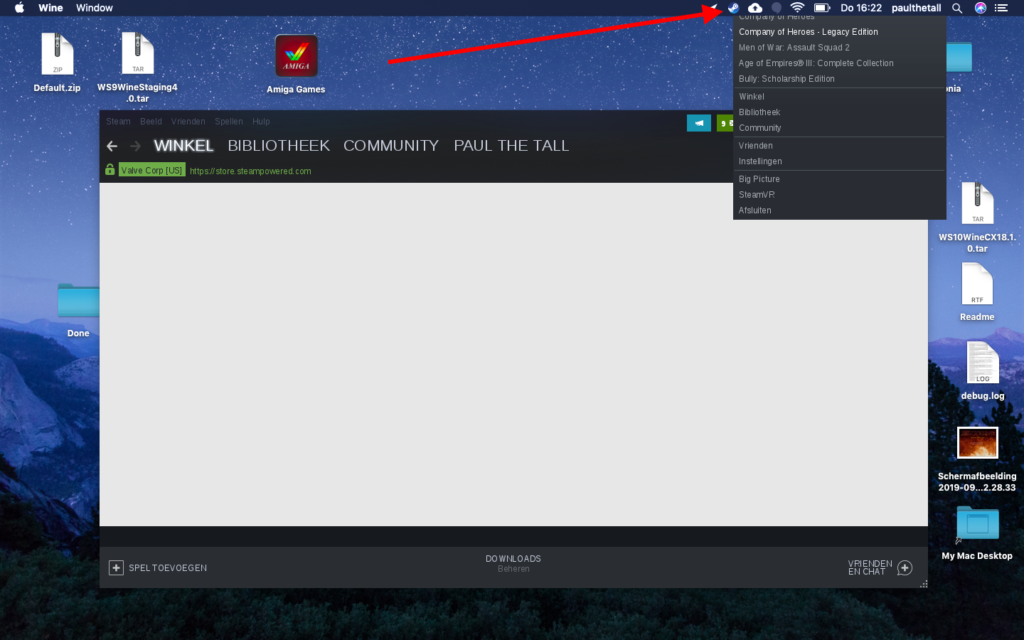 Free Download
Free Download