Have you received an email with a ZIP file attachment, and you didn’t know what to do with it? Just like regular digital folders, you can easily open a ZIP file on almost any computer or operating system. But, unlike regular folders, you need more than just a simple double-click to use the files inside it. Here’s how to open a ZIP file on a Windows PC, Mac, iPhone, and Android devices.
While the Mac is a little more open than iOS - the only way to get third party apps onto your iPhone and iPad is to download them from the iOS App Store - there are still a lot of hoops to jump. Boot Camp offers Mac owners the opportunity to boot into Windows, where they then can access programs and features, or play their favorite PC games. Here's how that built-in Boot Camp tool works. For Mac users, it can be frustrating to feel locked away from certain programs or games due to the MacOS system architecture.
What is a ZIP File?
A ZIP file is a type of file format that contains compressed filesand folders for the purpose of archiving, storage, and/or transmission. It istreated as one file when being transferred or transmitted from one digitalstorage space to another. These files have the file extension “.zip” atthe end of their name.
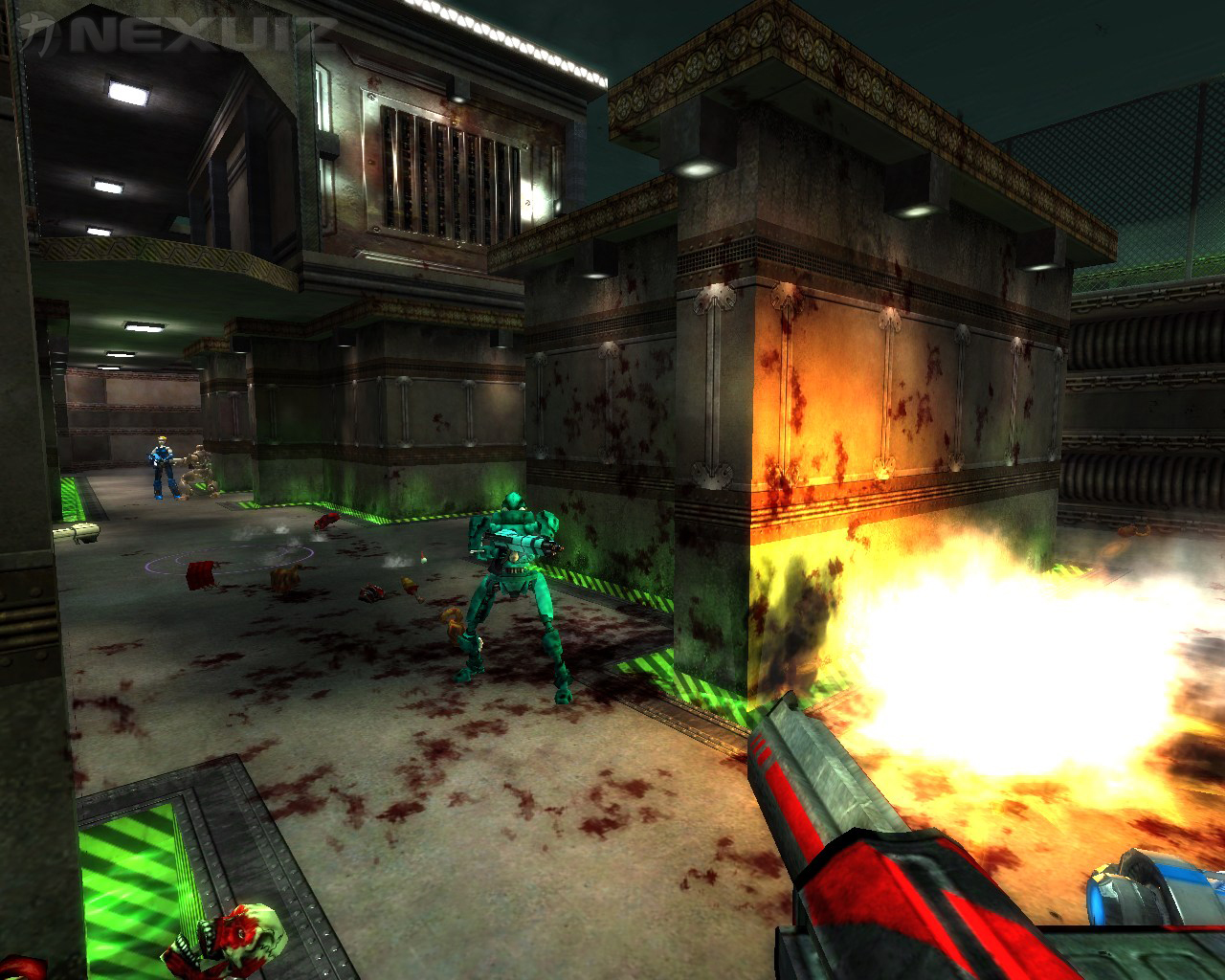
Most operating systems have built-in software that can create and open ZIP files. But there is also third-party software you can use, such as WinZip, 7zip, and WinRAR, that can also do the same.
How to Open a ZIP File on Windows 10
If you’re using a PC at home, you can easily open a ZIP file with thebuilt-in Windows Compressed Folder.To open a ZIP file using this Windows 10 feature, simply follow the stepsbelow:
- Locate the ZIP file you want to open. If you downloaded the ZIP file from the internet or as an email attachment, you might find it in the Downloads folder in your System Drive.
- Right-click on the ZIP file and select “Extract All…” Once you select “Extract All,” you will get a new pop-up menu.
- In the pop-up menu, select a location to extract the files. If you want your files to be extracted in another location, click “Browse” and select your destination in the pop-up window.
- Once you’ve selected a destination folder, click “OK.”
Note: Make sure to check “Show extracted files when complete” so you can immediately find the unzipped files after it is opened and extracted.
- Finally, click “Extract” in the pop-up menu. The built-in software will start extracting the files from inside the ZIP folder.
Once the extraction is complete, a window will pop-up, displayingall the extracted files from the ZIP file.
How to Open ZIP Files on Mac?
If you have a Mac, you can still easily unzip orextract files from a ZIP file using Mac’s Archive Utility tool. Here’s how toopen a ZIP file using the Archive Utility tool in Mac:
- Locate the ZIP file you want to open. If you’re not sure where you stored the ZIP file after downloading it, check the Downloads folder.
- Double-click the ZIP file. This will automatically begin the file extraction, which may take a few seconds to a few minutes, depending on the number and size of the files being extracted.
When the extraction is complete, a window will pop up to displaythe extracted files or folders. If no window opens up after the extraction iscomplete, simply locate the extracted folder to display the extractedfiles.
How to Open a ZIP File on Android Devices
For Android phones, you will needto download and install a zip file opener, such as the Files app from Google Play Store, to extract files from a ZIP file. The application comespre-installed on many Android phones. To check if you already have the app, tapthe Apps button, which looks like a square of four or nine dots on your homescreen.
- Open the Files app. If you’re going through the initial setup, you may have to give the app access to photos, media, and files in your device. Click Allow to do this.
- Then click Browse at the bottom of your screen.
- Locate the ZIP file you want to extract. If you’ve downloaded it as an attachment from an email, you may find it in the “Download” folder.
- Tap the file you want to open and then tap Extract. This will open a list of the files in the ZIP folder.
- Finally, tap Done. You can access any of the files by tapping “All” at the top of your screen and then clicking the downward arrow next to the right of a file. Then tap “Open with” and choose an application.
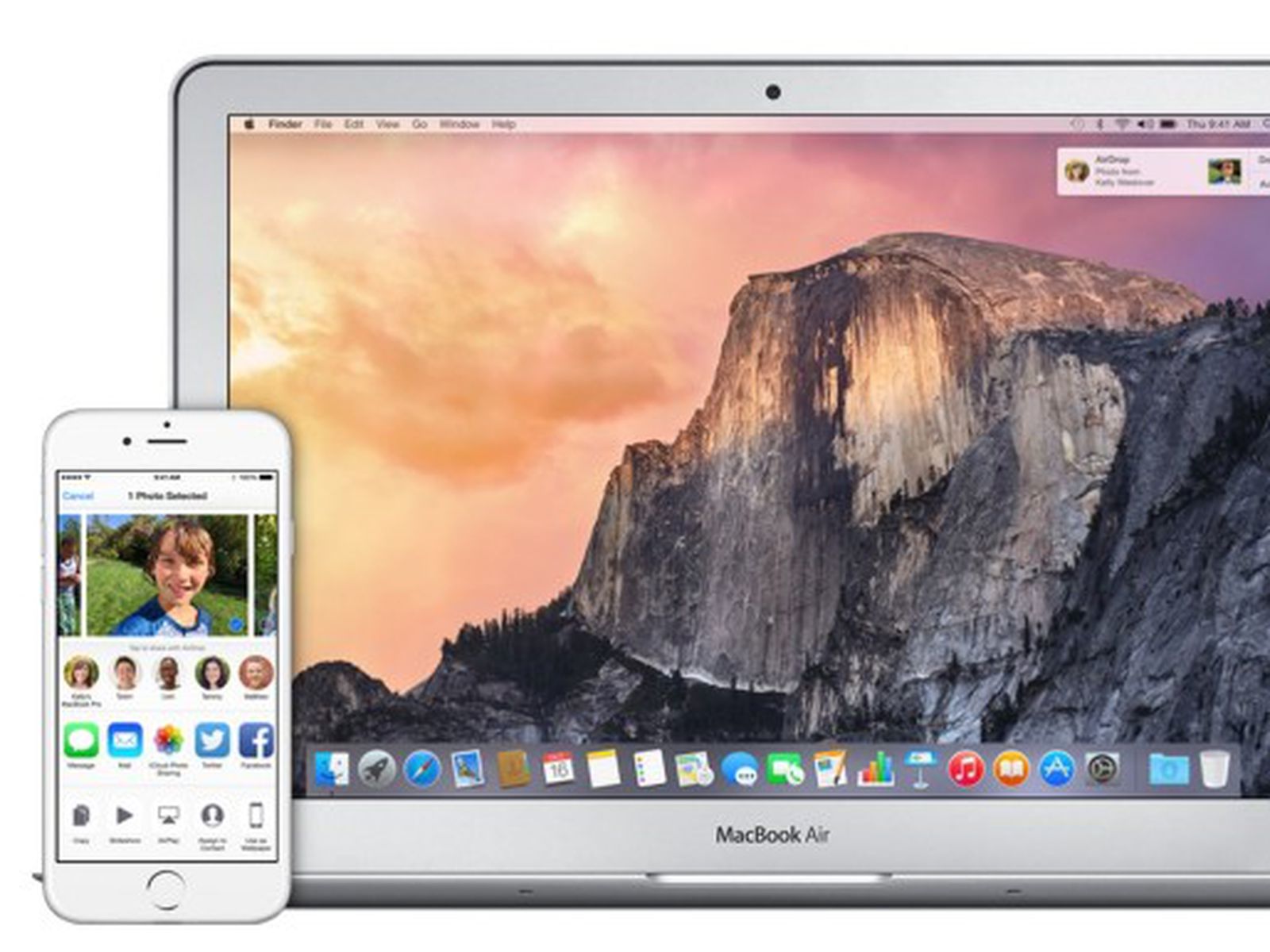
How to Open Zip Files on an iPhone

Much like with Mac computers, iPhones and other Apple devices havea default feature that allows you to see your ZIP files. However, to actuallyextract workable files from a ZIP file on your mobile device, you need toinstall an archiving application such as iZip from the App Store. Much like the Files app for Android, iZip isa free application so no need to worry about fees or subscription costs.
- Download, install, and open the iZip app.
- Then tap Files at the top of your screen. This will only work after you have downloaded the ZIP file to your iPhone.
- Locate the ZIP file you want to extract files from. If you’ve downloaded the file from a website or an email, check for the ZIP file inside your Files app.
Note: If you do not see your ZIP file in Files, go back to the ZIP file and select the “send to” button. Then tap “More” and select “Copy to iZip.”
- Tap the ZIP file you want to extract. Then, tap and hold for a second or two to open a pop-up menu.
- Finally, tap OK in the pop-up. This will automatically unzip (or extract) all the files in the ZIP folder. Depending on the size, this may take a few seconds to a few minutes.
Once you have extracted all the filesand folders, you can view them through the iZip app. If you want to open a filewith a certain app, tap the “Open In” button at the bottom of your screen.
Now that you know how to open a ZIP file on Windows, Mac, iPhone, and Android, check out our article on how to zip a file or create zip files.
Was this article helpful?
Related Articles
The Mac folders or files grey out and show 24 January 1984 error can be caused by many possible reasons. And you may fix the problem by changing the date of greyed out folders in Mac Terminal. If the issue can’t be settled, you can use EaseUS Data Recovery Wizard for Mac Free to recover data on Mac without effort.
When folders or files showed greyed out on Mac, you cannot open it nor access the saved file. To resolve this issue, you may need to use Terminal on Mac for help. Follow the two phrases provided on this page, you will effectively fix folders and files greyed out issue on Mac with ease:
| Workable Solutions | Step-by-step Troubleshooting |
|---|---|
| Phrase 1. Fix Greyed Out Folder/Files | Open Finder > Locate the greyed out folder or file > Go to Application > Open Terminal...Full steps |
| Phrase 2. Recover Folders/Files | To restore the lost folders and files, run EaseUS Mac data recovery software, scan device...Full steps |
Why my folders and files greyed out on Mac?
'I managed to transfer some photos and videos from an old Seagate external hard drive to my Mac, but they all grayed out and couldn't be accessed! By the way, the grayed out folders and files reported an error 24 January 1984. Did it mean those files were created on that date? That's ridiculous. How could I fix grayed out folders or files on Mac without data loss and damage?'
When Mac folders or files greyed out and were inaccessible, your Mac could detect the error and set the date the Macintosh was first introduced, January 24, 1984. Many factors can cause this problem, like a fault in the file system entry for the file, or Mac hard drive formatting, interruption in the file or folder copying process, power failure, Mac OS crash, and more. Whatever the reason is, the result is the files or folders greyed out; you cannot open the folder.
How to Fix Mac Folders Grayed out in Terminal
Changing the date of the folder or file is a feasible way to fix greyed out folder on Mac. You can make it with the help of XCode (download XCode from the App Store).
Step 1. Open Finder and find the grayed out folder or file that shows 24 January 1984 error.
Step 2. Go to Applications and open the Terminal app.
Step 3. Type SetFile -d 11/09/2016 /Path/to/grayed-out-folder/ and tap on return.
By running the command, the date of your grayed out files or folders will change to 11/09/2016. Or you can set the time to any day as you wish. Now, you should see the greyed out folder turns to normal black.
A similar topic you may be interested in: How to fix photos half grayed out.
How to Recover Folders/Files with Free Mac Data Recovery Tool
Congratulations if you have solved the grayed out folders issue by following the instructions listed above. While if the problem keeps unsettled and is related to Mac hard drive formatting, operation errors, or system failure, you’d better directly recover the greyed out folders or files by using free data recovery software for Mac.
EaseUS Data Recovery Wizard for Mac is such a free tool that allows you to recover lost or deleted files, photos, audio, music, emails from Mac hard drive effectively and safely. It supports data recovery from Mac trash bin, hard drive, memory card, flash drive, digital camera and camcorders due to deletion, formatting, lost partition, virus attack, system crash, and more.
Step 1. Select the disk location (it can be an internal HDD/SSD or a removable storage device) where you lost data and files. Click the 'Scan' button.
Step 2. EaseUS Data Recovery Wizard for Mac will immediately scan your selected disk volume and display the scanning results on the left pane.
Step 3. In the scan results, select the file(s) and click the 'Recover Now' button to have them back.