The one tool you need for all necessary drivers, updates, or engines for your AVerMedia products enter. (Click Here to Download) Note: StreamEngine, CamEngine, or other related software and firmware can be downloaded and installed through Assist Central. Exclusively available for the Live Gamer and Live Streamer series. AVerMedia Series AVerMedia Live Gamer Portable 2 Plus, 4K Pass-Through, Full HD 1080p60 USB Item model number GC513 Item Weight 6.6 ounces Product Dimensions 1.9 x 2.2 x 5.8 inches Item Dimensions LxWxH 1.9 x 2.2 x 5.8 inches Batteries 1 Lithium ion batteries required. Manufacturer AVerMedia Technologies, Inc. ASIN B0763TFZWT. Content The AVerMedia Live Gamer Portable (LGP) is a portable capture device that can be borrowed from the Parker Media Lab. The LGP allows you to connect an HDMI or component device (camera, game console, etc.) to a computer for recording or streaming.
AVerMedia Live Gamer Portable 2 Plus review ratings₹ 20,699
- 9/10Features - 9/10
- 9.5/10Design - 9.5/10
- 8.5/10Performance - 8.5/10
- 8/10Price - 8/10
Summary
Although there are few hit and miss by the AverMedia in Live Gamer portable 2 Plus, the product itself an exceptional single solution for 4k pass through and multiple Full HD source recording.
Pros:
- PC-free recording
- 4K Pass-through
- 1080P60 fps recording
- RECentral 4 software not only records from capture card but also can be used for screen recording, screenshots and live streaming.
- Live Gamer box GC315 compatibility with software like XSplit Broadcaster and Open Broadcaster Software.
- Lightweight
- Easy to connect
Cons:
- Short HDMI cable
- USB 2.0 should be TYPE-C 3.0 for better transfer speed.
- Price is a tad high
User Review
4.5(2 votes)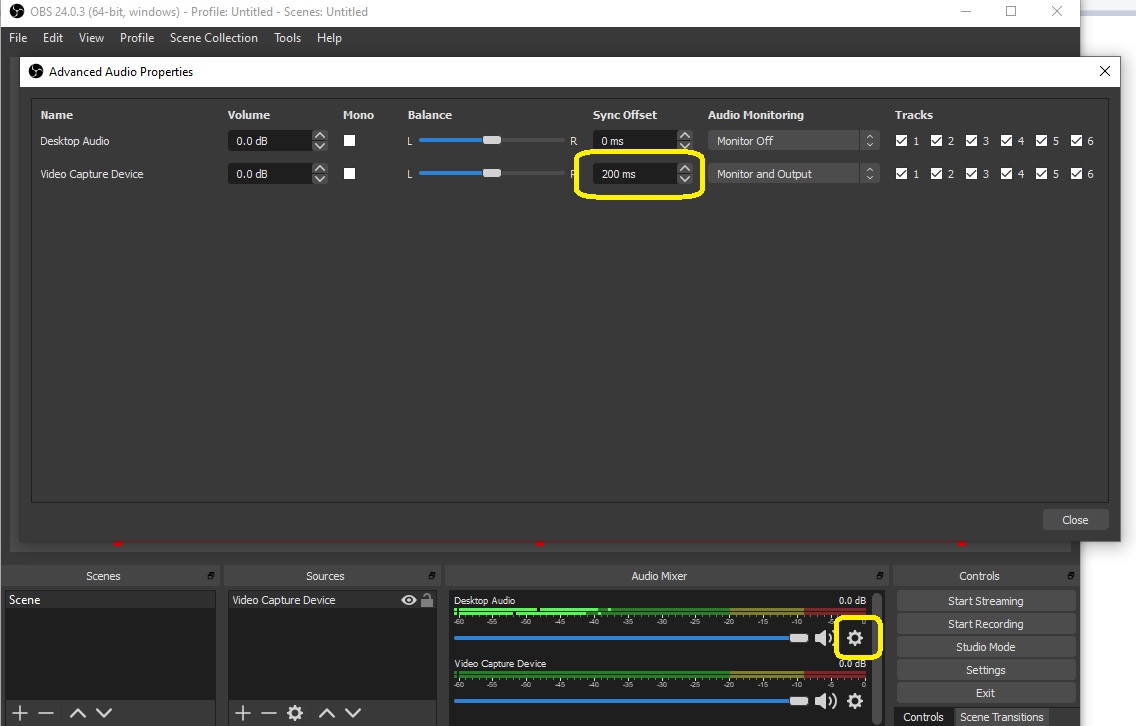
This is an era of sharing where everyone wants to show their modus operandi of playing challenging games by recording or streaming. And to present in an immaculate way, the output of the streaming or recording must be ‘A‘ class. That’s why high-resolution technologies have been developed from 1080p, 4K to 8K. Although the 8K is a far ahead from the normal usage of day to day life, Full HD and 4K are pretty much common. Video capturing devices such as capture boxes or capture cards have always been regarded as niche products. That’s why in my perspective, non-other than gamer could understand the value of high-res with the fastest fps recording. There are a handful of well-known capture cards or devices in the market and one of them is from AVerMedia- LGP2+ GC513 for such purposes.
Today, in the article we will talk about the AverMedia live gamer portable 2 plus (GC513) video capture box, an upgraded version of the earlier launched GC510. The major difference between them is GC315 features HDMI 2.0 which was not in the GC510.
The AVerMedia GC513 is a portable product especially used to record games, pictures and videos. It can be plugged and used with a USB connection. It supports PS4 Pro/Xbox one Scorpio/NS, Live streaming channels and other hosts to record and share videos.
In this review of AverMedia live gamer portable 2 plus will show you the product packaging, design details, accessories coming in the box plus a chit chat about its performance.
AVerMedia GC513 4K HD Review

Avermedia live gamer portable 2 plus (GC513) Unboxing:
I really love the packaging of the AverMedia products which usually with Red and black touch, so of the LGP2+ GC513. Its eye-catching golden colour 4K logo given on the box easily can catch any eyeball. But don’t take it as a recording resolution of the device. I am saying this because it is natural at first glance users would estimate that this device can record 4K videos but ‘NO‘. The 4K function of the GC413 is meant to pass through or looped out through the capture card, we will talk about it later in detail. However, there is not any kind hoax because on the left side of the box it is clearly mentioned that video recording available in only 1080P at 60fps.
When we unboxed the AverMedia LGP2+ GC531, a first item which is visible is the small and compact box exactly the same in size to previously sold AVerMedia GC550.
Inside the box, after the capture box, the Quick guide will appear and under that three partitions have been done by the company to hold three wires. One is USB cable cum power supply wire, second, HDMI video cable, and the 3.5 AUX cable in the fourth segment.
• Live Gamer Portable 2 PLUS (GC513)
• HDMI cable
• USB Micro to Type-A cable
• 4-poles 3.5mm audio cable
• Quick guide
AVerMedia LGP2+ GC513 4K HD capture box specifications:
- Interface:USB 2.0 (USB Micro)
- Video Input and Output (Pass-Through) through HDMI 2.0
- Audio Input: HDMI 2.0 / 3.5mm Jack
- Audio Output (Pass-Through): HDMI 2.0 / 4 Pole 3.5mm Jack
- Supported Resolutions (Video input):2160p, 1080p, 1080i, 720p, 576p, 480p, 480i
- Max Pass-Through Resolutions: 4Kp 60 / 1080p 60
- Max Record Resolutions:1080p60
- Operation Modes: PC mode, PC-free mode, Card reader mode
- Recorded video Format:MPEG 4 (H.264+AAC) / MJPEG / Supports hardware encoding
- Dimension of the product (W x D x H): 147 x 57 x 47 mm (5.8 x 2.2 x 1.8in)
- Weight: 185.5g (6.54 oz)
- Supported Operating system: Windows 10 / 8.1 / 7 / Mac OS X (Support UVC Protocol)
System Hardware requirement for recording 1080p 60 (dedicated live streaming)
For Windows:
- Desktop:
- Intel Core i5 CPU i5-3330 or comparable (i7 recommended)
- NVIDIA GTX 650 / AMD Radeon R7 250X or above are recommended
- 4GB RAM
- Laptop:
- Intel Core i7-4810MQ
- NVIDIA GeForce GTX 870M
- 4 GB RAM (8 GB recommended)
For Mac OS X (Support UVC Protocol)
- Desktop:
- 2.9GHz quad-core Intel Core i5 processor
- NVIDIA GeForce GT 750M graphics processor with 1GB of GDDR5 memory
- 16GB of 1600MHz DDR3L onboard memory
- Laptop:
- 2.5GHz quad-core Intel Core i7 processor
- NVIDIA GeForce GT 750M with 2GB of GDDR5 memory and automatic graphics switching
- 16GB of 1600MHz DDR3L onboard memory
Avermedia live gamer portable 2 plus Design
Structure wise the LGP2+ GC513 and LGP2 GC510 are identical.
As we connect this capture device to the computer, the centre record/live button will start getting a glow. If the light of the button is blue and steady it means the device is on and working properly. When the button light is red and flashing, the capture box is recording the video.
The main user interface is on the front side, with 3.5mm input and output holes on the left and a volume increase + decrease button to switch the mode on the right side.
The image is given below on the extreme right side, you can see the mode button which is important, as it can use to switch between three operations modes of the LGP2+ GC513 capture box: PC mode, PC-free mode, and Card reader mode
When we slide the mode button to the leftmost side, it signals the box for normal video recording and this mode requires PC and AVerMedia RECentral 4 software support. It is called PC Mode.
The same button when slid into the middle, this means a PC-Free mode. In which the video can be recorded directly on the MicroSD card without PC support. The video res. recorded in PC-Free mode is 1080P 60fps.
The switch when moved to the far right, it activates the Card reader mode. After the capture box is connected to the PC, this mode can be used to view the stored data on the MicroSD card. This means all the recorded files on the microSD will open and can be accessed and play on the PC.
Furthermore, there is a LED indicator in the middle of the volume adjustment button. When the indicator is red, the microphone is muted. If it is in blue and flashes twice it indicates that the volume is already at its maximum value. The same light in blue and steady means the audio is in Pass-Through mode.
The 4-poles AUX audio cable that comes with the capture card is used to connect the host controller, so that the audio signal can be transmitted through the headset during the recording of the game, plus other players/commentaries and voice in the game can also be recorded to the video, this design is very convenient for the recording games while live chatting. The audio ports are visible in the below image.
At the back side of AverMedia live gamer portable 2 plus: HDMI input and output ports on the left and the Micro USB connection for power supply which also be used to transfer the data from microSD card to a computer situated on right. Unfortunately, this interface does not use the popular high-speed interface of USB 3.0. The far right is the slot of the Micro SD card.
AVerMedia RECentral 4 video recording software
So, now we know enough about the AverMedia GC513 box and its time to see the indispensable software by AverMedia for their capture cards which is RECentral 4. It is specially designed and developed by the company to record video in PC mode. The user can download it free of cost from the company’s official website. This software automatically installs the drivers required by the GC513.
After installing, open the AVerMedia RECentral 4 video recording software if you want to record video on PC. Remember, first put the box on PC mode. This tool is the same as Open broadcaster software which is open source and free application available online to download free of cost. See the below articles to know more about the OBS.
As you open the RECentral, on the right side the video screen captured by the capture box will be displayed. If there is no signal or no device is detected, then it is necessary to check whether the video cable and the USB cable are connected properly.
When all connections are perfect and the box is ready, the light of the button will show constantly in blue colour. Now just press the centre Record button of the capture box and you will see the light will immediately turn red. This means it has started the recording.
The another best feature of RECentral is on the fly editing. Just after recording a video, the user can directly perform the live-editing (trimming) of recorded videos before saving; using the trim icon given besides the REC. Button.
In PC-Free mode the procedure of recording will be same, the only difference is instead of recording on PC, it starts using inserted microSD card. It should be noted that the MicroSD card must be a class10 high-speed card, and in the Fat32 storage format. If the format is NTFS or the card is of low speed, the capture box will not be recognized, and the steady red light indicator will appear. Also, the recording in PC-Free mode will automatically get stopped, when the memory card is full; it too indicated by the red steady light indicator.
To get the best encoding and smooth performance in AverMedia live gamer portable 2 plus, the user can toggle between QSV or H.264 video codecs.
As I mentioned earlier that the LGP2+ GC513 is a plug-and-play device which does not require a driver. Once the USB is properly connected, RECentral 4 software will automatically capture the signal and content from the capture box. However, it should be noted that when connecting to the PS4, you must first enter the system setting of your gaming console to turn off “HDCP protection” for transferring of the signal without any intervention. To avoid interception and smooth watching and recording of videos from the iPhone, you need to turn off HDCP Detection from the RECentral 4 setting menu.
Although the recording single gaming is a general feature, AVerMedia is not limited to that only. The user can choose different sources apart from the Avermedia live gamer portable 2 plus capture box. Under the Recording tab (RED DOT) with the help of multi-screen capture mode option, it is possible to capture videos from a different source such as Devices like Webcam; Screen, Video, Image Text and Web address. As in the below screenshot, you can see that we are capturing the YouTube screen. In the multi-window mode, you can adjust the video window size by stretching, increase the camera screen, and add other background images and text functions.
Note: Single window mode can only capture a single video signal picture.
Besides the recording of games, live streaming and multistreaming options are also available. On the left side of the big REC button, you will see a menu that has different toggle tabs.
By Default, the reddot is there which represents the video mode. In this mode, option related to refinements of video quality, view of recording screen, estimate the remaining movie length that can be recorded in the hard disk space; We can stop or record the videos directly from the interface of the RECentral 4; a big button with REC text has given on the software screen for this purpose. Also beside recording the capturing of the screenshot is possible too via the Camera icon.
If we click on the tab next to Red Dot, the streaming tab has given which enable the live mode. In this state, the user first determines the target platform for live broadcast. Click on the + icon given near to Streaming platform option and select the platform like Twitch, Ustream, YouTube, Facebook and more; then log in with your respective account credentials and click on Stream button to broadcast the streaming.
The last tab is for MultiStreaming for simultaneous broadcast of multiple platforms. To use it, the user has to set up a few parameters. At this mode, the live button on the right appears in green colour.
AverMedia live gamer portable 2 plus Performance:
Avermedia LGP2+ GC513 is a small and complete video capture box with more practical useful features like PC-Free mode. This allows gamers or other users to carry the GC513 while travelling to some event to easily record the videos on the microSD card. However, in the PC-Free mode, we recorded a video of the game “Shadow of Mordor” at 1080P 60 fps. The recorded video was perfectly fine but at some places where the movement of gaming character was sprinting or in highly fast pace the slight blur can be seen. However, it also depends on the graphics card or speed of MicroSD cards one is using. But you will not find such problem while recording videos on TV using LGP2+ GC513 capture box.
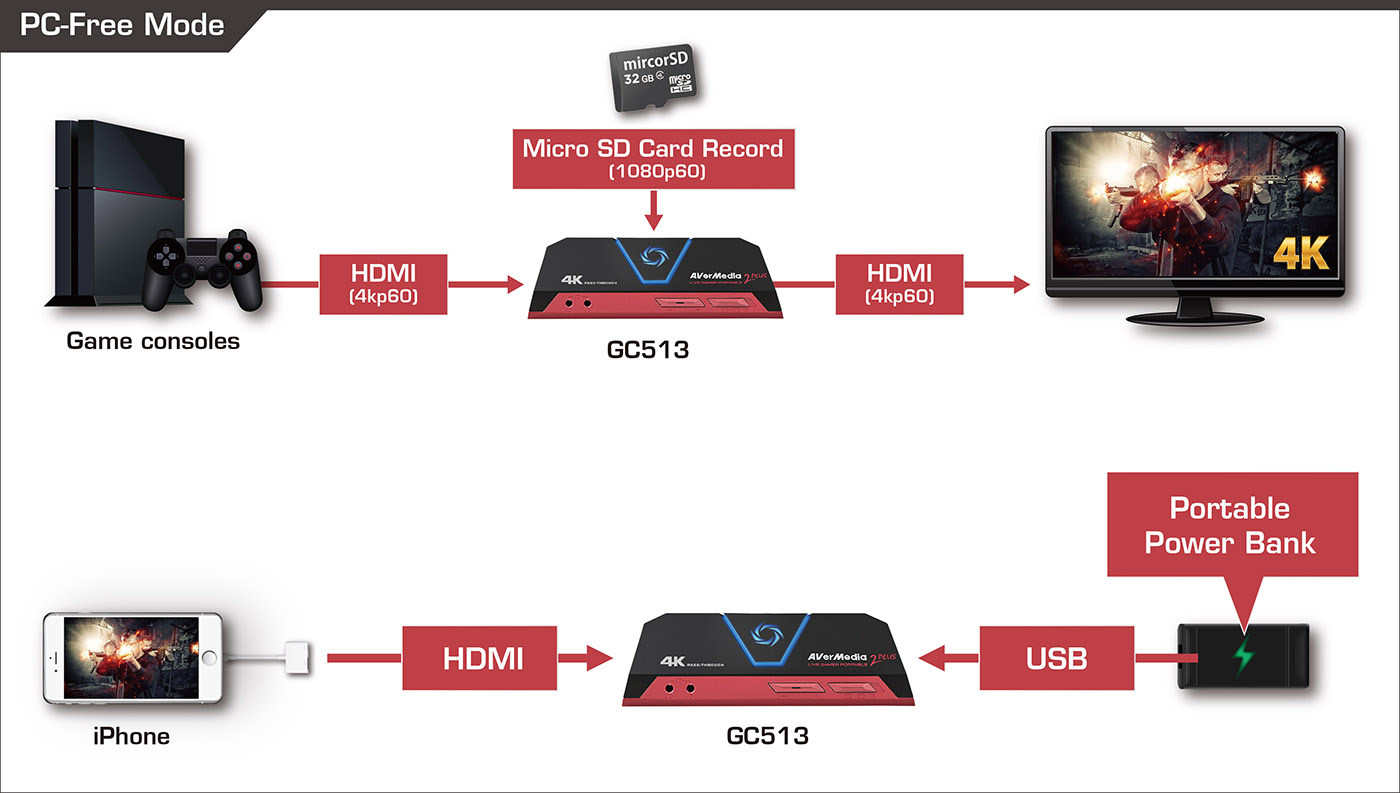
Plus the LGP2+ GC513 uses a USB 2.0, it should be USB 3.0 Type-C cable for more fast speed data transfer to avoid any kind slight lag that could be seen occasionally while recording with RECentral 4 software on PC.
Also, the recording is right now limited to 1080P60fps while the streaming can be enjoyable at 4K, I hope the company would add a 4K capability to recording as well in near future which makes AverMedia in Live Gamer portable 2 Plus truly powerful video capturing device. Anyway, still, we don’t have sufficient devices or bandwidth everywhere to play 4K. One more thing which bothers me was the length of the HDMI cable comes along with Live gamer portable 2 Plus box is really too short, around 2-feet only.
Well, apart from this the AverMedia in Live Gamer portable 2 Plus’s pass-through of 4K 60fps was perfectly fine which shows, even the size is small is small but the power is not.
Verdict
Although there are few hit and miss by the AverMedia in Live Gamer portable 2 Plus, the product itself an exceptional single solution for 4k pass-through and multiple Full HD source recording. The price of the LGp2+ GC513 in India is ₹ 20,699.
AverMedia live gamer portable 2 plus Pros:
- PC-free recording
- 4K Pass-through
- 1080P60 fps recording
- RECentral 4 software not only records from capture card but also can be used for screen recording, screenshots and live streaming.
- Live Gamer box GC315 compatibility with software like XSplit Broadcaster and Open Broadcaster Software.
- Lightweight
- Easy to connect
AverMedia live gamer portable 2 plus Cons:
- Short HDMI cable
- USB 2.0 should be TYPE-C 3.0 for better transfer speed.
- Price is a tad high
In order to use the AVerMedia Live Gamer Portable (LGP) C875, you will first need to install drivers.
Go to the AVerMedia website > Downloads > Driver : https://www.avermedia.com/us/product-detail/C875
Then download the driver from the 15th of October 2015, version 3.7.x.39.
When the download is completed, a window will open. (or double click on the downloaded zip file).
Select the correct .exe file according to your operating system and select Extract To...option from the menu (may vary according to the Zip software installed on your computer).
Be careful to select a file containing 'x64' if you have a 64-bit version of Windows and 'x86' if you have Windows 32-bit.